-
Written By Rohit Singh
-
Updated on July 5th, 2024
How to Import OLM to Gmail Account Directly?
In this technical guide, you will learn how to import OLM to Gmail with entire mailbox content. Here one can get an easy solution to import Outlook OLM to a Gmail account using the manual and the professional approach.
As we already know, MS Outlook is one of the widely used email clients which can efficiently operate on Windows and Mac machines. When a Mac user executes the Outlook application, all the data files get saved in the OLM file format. This may also result in a large OLM file that induces the demand to find an effective way to split OLM files into smaller ones. While Gmail is another email client provided by Google. Hence, the trend of switching to Gmail from desktop-based Mac Outlook applications is at its peak.
Therefore, here are all the possible methods to perform such a complex and tricky process to migrate OLM to Gmail. There are also many reasons why Mac OLM users switch to Gmail.
Why Do We Need Import Import OLM to Gmail?
As there are several unique Gmail features that insist that Mac OLM users choose the Gmail email client over the Outlook Mac. Some of the reasons are discussed below:
- Gmail provides 15GB more free storage than Outlook.
- Anyone can easily access their Gmail account from any device while Outlook does not.
- It is easily configured with Outlook.
- Gmail provides more security features to its users.
After getting all the above-listed reasons for migrating the data, let’s move forward toward the methods to transfer OLM to Gmail. You can also convert OLM file to MBOX.
How to Import OLM to Gmail Account?
To import OLM files into your Gmail account, you have to configure your Google account with Mac Outlook. After that, copy the OLM folder and paste it into the configured Gmail account. Follow the methods that we have discussed below using the step-by-step process.
Method 1: Enable IMAP in Gmail Account
- Login to your Gmail account by entering your credentials.
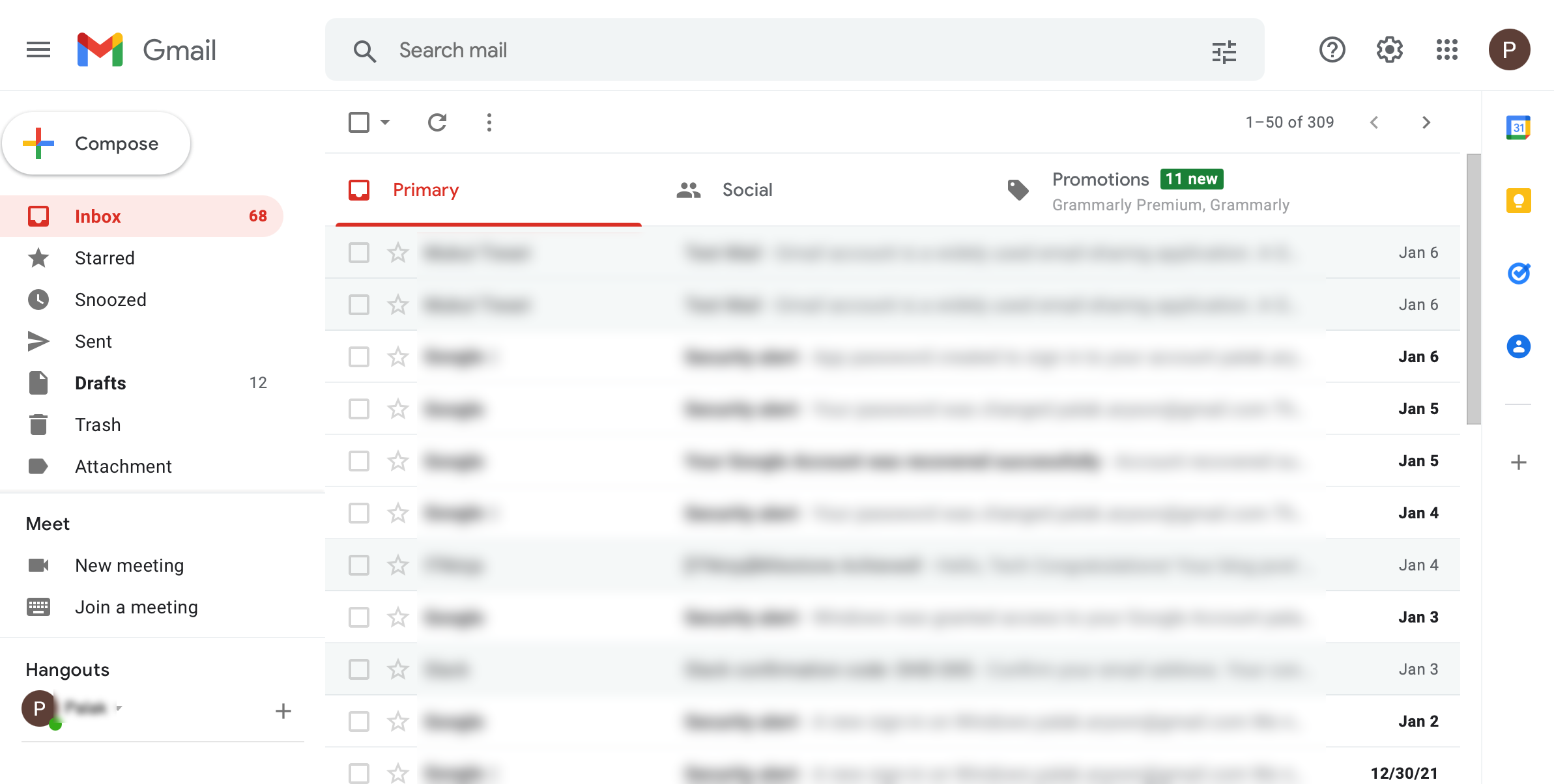
- Navigate to the Gear icon and click on the See all settings option.
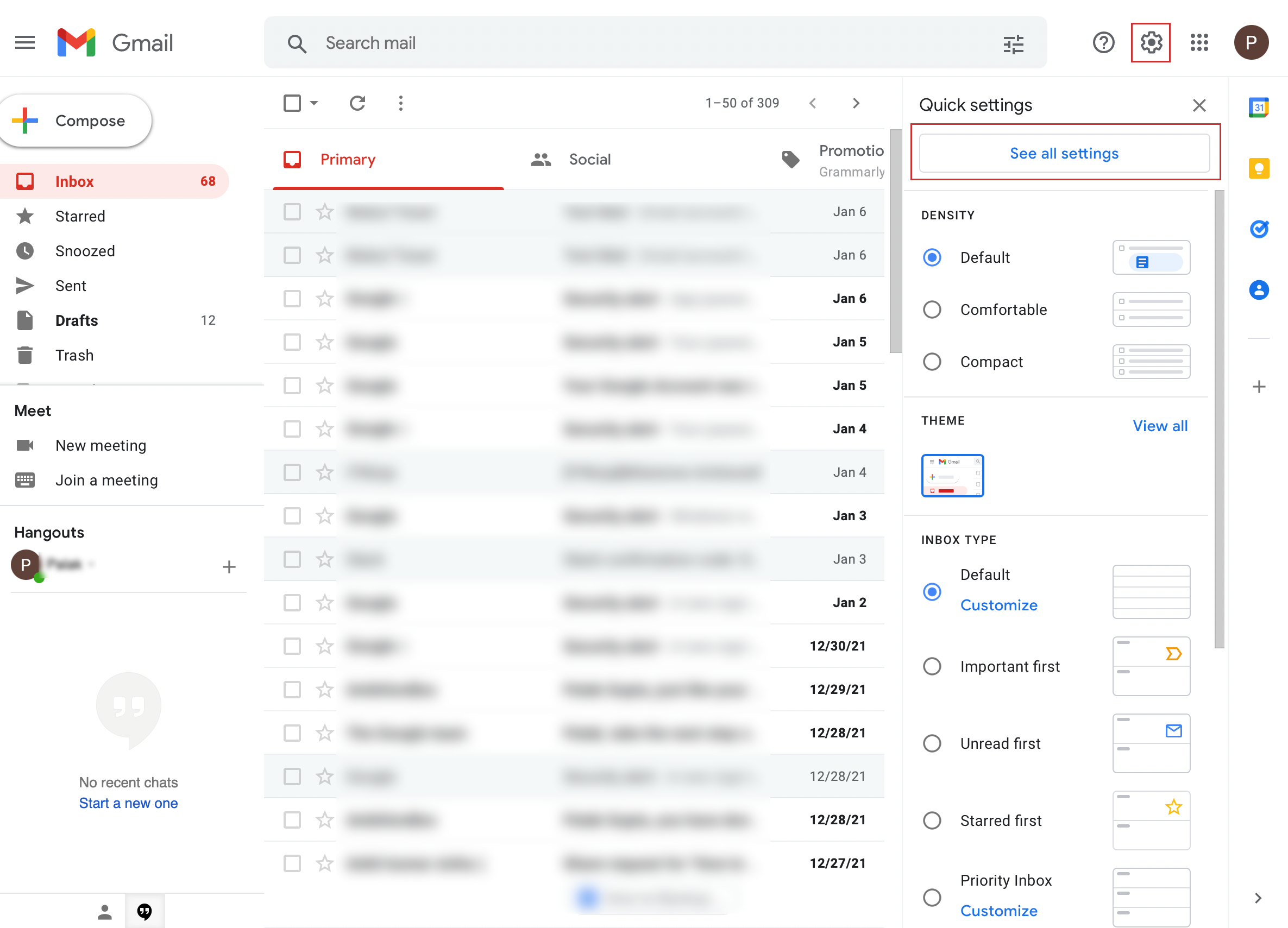
- In the Forwarding and POP/IMAP tab, Enable the IMAP and press the Save Changes button.
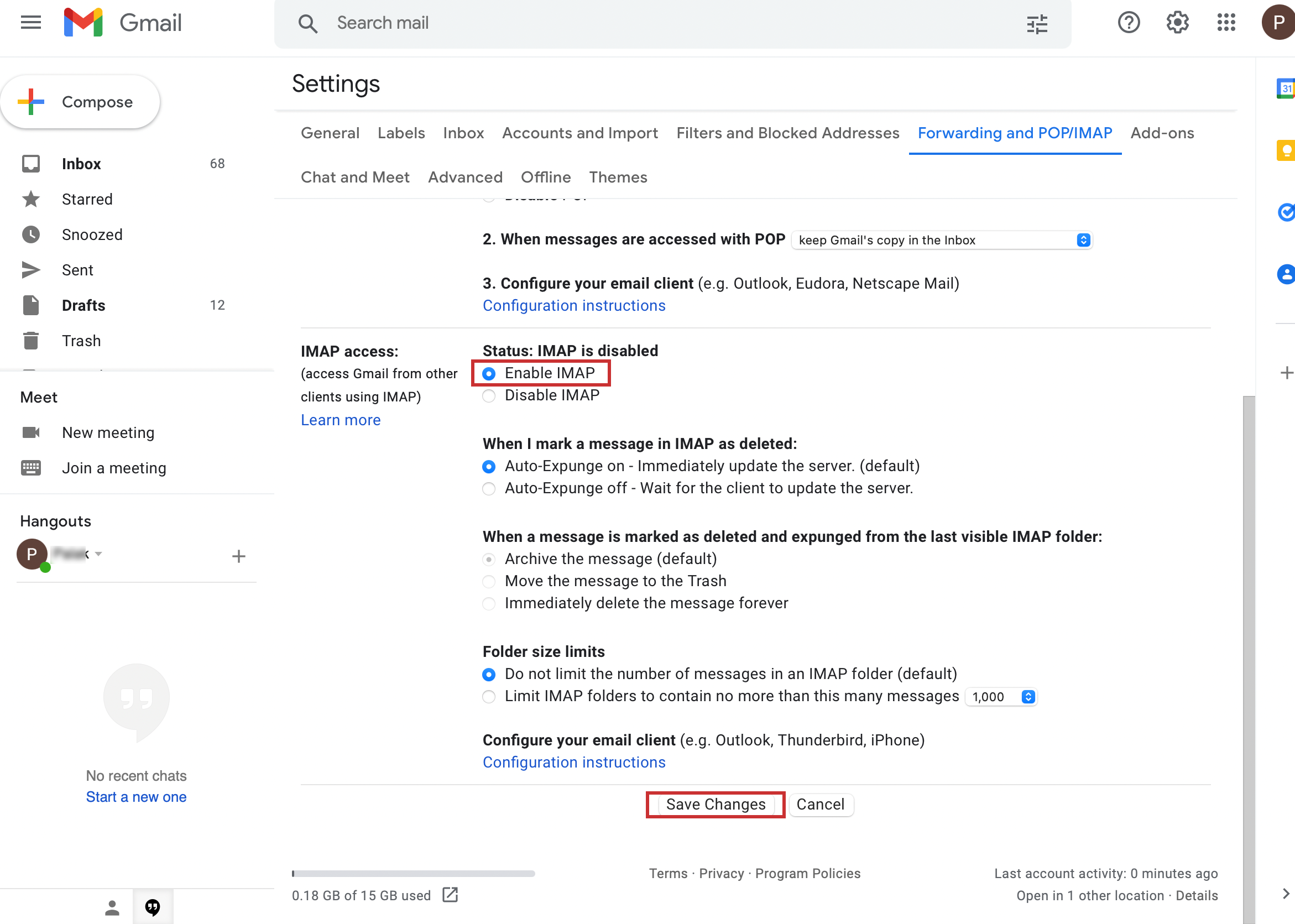
Method 2: Configure Gmail in Outlook Mac
- Launch the Outlook application on your Mac system.
- Click on Outlook and select the Preference option.
- Now, tap on the Accounts option to add the Gmail account.
- In the Accounts tab, press the + Sign button and click on the New Account option.
- After that, enter your Gmail credentials to configure the Gmail account.
- Press the Allow button to trust Microsoft apps and services.
- Now, your Gmail account items will be displayed on the left pane of the Outlook account.
Method 3: Import OLM to Gmail
- Now, again Launch the Outlook application on your Mac.
- In Gmail, mailbox items create a new folder.
- After that, Right-click on the Outlook folder which you want to copy to the Gmail account.
- Then, Paste the folder into the above-created folder.
Here using the above steps you can successfully transfer OLM File data to your Gmail account. However, while performing the above methods users face many complications that we have listed below:
- It is a time and effort-consuming process.
- The above process is lengthy, so users have to copy each folder one by one.
- There might be chances of incomplete data transfer.
To overcome all the above-listed complications, users are looking for an alternate solution to import OLM files to their Gmail accounts directly. Hence, we are going to introduce an expert’s solution.
Professional Approach
The Cigati OLM File Converter is a top-notch solution that can import OLM to Gmail, Yahoo Mail, IMAP, Hotmail, etc. The software also convert OLM files to PST, MBOX, MSG, EML, PDF, and many more file formats without any hassle. This utility is also inbuilt with multiple advanced features. Furthermore, the interface of the software can be easily understood by technical and non-technical users.
Conclusion
Thus, in the above write-up, we discussed all the pre-measure and the post- measure to import OLM to Gmail. But due to some complications in the manual process, we suggest users opt for the Post-measure(automated approach) which is beneficial here because they promise data integrity and full recovery solutions. I hope you find this blog helpful.
About The Author:
Rohit Singh is an Email Backup, Recovery & Migration Consultant and is associated with Software Company from the last 3 years. He writes technical updates and their features related to MS Outlook, Exchange Server, Office 365, and many other Email Clients & Servers.
Related Post




