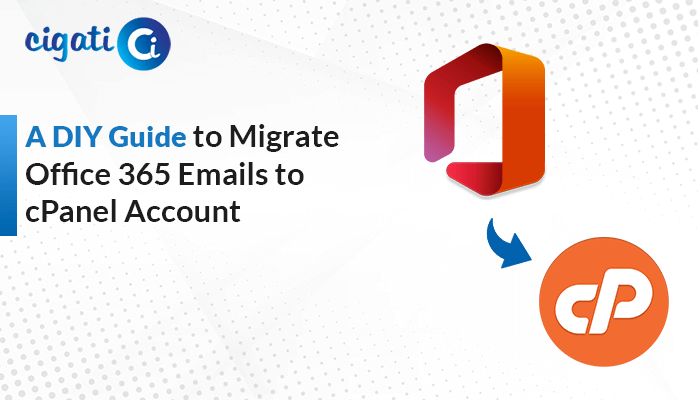-
Written By Saumya Tandon
-
Published on August 22nd, 2023
-
Updated on July 4, 2024
Easy Ways to Import OLM to Outlook for Windows
Switching from a Mac to a Windows computer doesn’t mean you have to leave your valuable email data behind. If you were using Outlook for Mac (OLM) and have now migrated to a Windows environment, it’s essential to know how to import OLM to Outlook on Windows. Besides this, users can also go with the Cigati OLM Converter for the same.
Have you ever wondered how to move your Mac Outlook mailboxes into Windows Outlook? It’s not as simple as copy-pasting, but don’t worry – we’ve got you covered! This article will explore why this import is necessary and guide you through the best processes.
Why Import OLM to Windows Outlook?
We’ve some common reasons for importing OLM file into Outlook for Windows. You just need to understand the whole concept. It’ll help you to move further.
- Moving from one operating system to another can be challenging. But with the ability to import OLM files into Outlook on Windows, your email data transition becomes smooth and stress-free.
- Your OLM files contain crucial email messages, contacts, calendar entries, and more. Importing them ensures you don’t lose vital information during the migration.
- Having all your email accounts and data in one place, Outlook allows for efficient management and organization. It’s especially beneficial if you have Outlook for personal and professional communications.
- If you’re part of a team or organization that relies on Windows Outlook, importing your OLM files lets you collaborate seamlessly with colleagues who use the same platform.
Based on the information provided in the previous section, all your questions about why you should import OLM to Outlook for Windows will resolve. Now, we would like to highlight the possible procedures for the same.
How to Import OLM File to Windows Outlook? – 2 Simple Methods
Alright, you have just understood the importance of Importing OLM File into Outlook for Windows. Let’s walk through the step-by-step process of uploading OLM files into Windows Outlook. The following section consists of manual and automated techniques.
#1: Upload OLM Files to Windows Outlook Manually
First, find the OLM files on your Mac that contain your email data. These files are essential for the migration process. If you got located the Mac OLM files, skip this step and move toward another stage. Make sure to enable the IMAP Settings in your Gmail account to proceed further.
Step 1: Sync Your Email Account to Mac Outlook
- To start the procedure, launch Outlook for Mac > Tools > Accounts.
- Click the + button from the left side to create a new account from the opened Accounts window.
- After that, click the email address pane and mention the following details:
- Email Address
- Password
- Gmail Account Username
- Now, type “imap.gmail.com” as an Incoming Server.
- Select the “Use SSL connect” option and mention “smtp.gmail.com” as an Outgoing Server.
- Afterwards, verify both options in the Outgoing Server.
- Enter 465 In the Outgoing port and click the Add Account button.
- Now, you can see a yellow button on the left side of your screen. It will show green if the password keyed is correct.
Step 2: Migrate Data from Outlook OLM File For Mac to Email Account
- First, right-click the mailbox folder you want to upload OLM files to Outlook for Windows and click the Copy button.
- Moving ahead, pick the folder of your Gmail account where you want to transfer the data.
- From the navigation bar, you can view the message uploading.
- Once uploaded, you can refresh your Gmail account.
Step 3: Synchronize the Same Email Account in Your Windows Outlook
- First, launch the Outlook application and go to the File tab > Info button > Account Settings.
- Thereafter, click the New icon from the currently opened dialog box.
- Now, check the Additional Server type option.
- Then, verify the Internet E-mail option and enter the following details:
- Email address
- Password
- Username
- Here, users can opt for IMAP as an account type.
- Now, mention imap.gmail.com as an Incoming server.
- Then, highlight smtp.gmail.com as an Outgoing server.
- Further, click the More Settings option.
- Now, choose my Outgoing server requires authentication option under the Outgoing Moving ahead, mention Incoming Server Port as 993 under the Advanced tab.
- Now, pick SSL as an encryption type.
- Enter 465 as a port number in the Outgoing Server Port.
- In the end, click the OK button.
- Then, select the Test Account Settings option > Finish button.
Finally, your email account is configured with Microsoft Outlook. Now, you can Import OLM to Outlook effortlessly. Moreover, the above procedure has some loopholes. You must have Mac Outlook to start the conversion process. Additionally, it consumes lots of time and energy. In fact, it requires adequate knowledge of the technical background. Otherwise, you can’t accomplish this approach.
#2: Batch Import OLM to Windows Outlook – Expert Solution
To overcome the above circumstances, we have introduced Cigati OLM Converter Tool. It is the most trustworthy and all-in-one utility. Moreover, users can implement the bulk conversion of Outlook OLM Files for Mac to Windows Outlook account efficiently. In other words, this software is competent enough to maintain the data integrity of your necessary data. Moreover, users can flawlessly remove duplicate items before the conversion process. Now, we would like to discuss the working of this program.
Steps to Import OLM to Outlook
- Download OLM Converter on your screen and run it as an administrator.
- Then, browse the OLM files to start the process.
- Mark Outlook OLM files or folders in a preview panel you want to import them.
- Now, select PST format from the drop-down list.
- Users can also go with the additional features to make the conversion procedure more easier.
- Set the destination path to save the newly created file.
- At last, click the Convert button.
It will convert your Outlook OLM File to PST Format. Now, you need to import them to Windows Outlook.
- Open Outlook on your Windows computer.
- Navigate to the “File” tab or the “Open & Export” option, depending on your Outlook version.
- Choose “Import/Export” from the menu.
- Select “Import from another program or file” and click “Next.”
- Choose “Outlook Data File (.pst)” and click “Next.”
- Browse to the location of the converted PST files and select the ones you want to import. You can also pick specific folders within the PST files.
- Specify whether you want to allow duplicates and click “Next.”
- Decide where you want to import the data within your Outlook account.
- Click “Finish” to initiate the import process.
Final Thoughts
Importing your OLM files into Outlook on Windows isn’t just about transferring data. It’s about maintaining a seamless workflow and ensuring data continuity during your transition. You can opt for any of the approaches to import OLM to Outlook.
About The Author:
Saumya is a proficient technical content writer with a deep passion for technology and a natural talent for writing. She excels in creating compelling and informative content that captivates readers on technology websites. Her areas of specialization include data migration, Email backup, and recovery, where her vast expertise enables her to develop superior-quality content that is both educational and stimulating.
Related Post