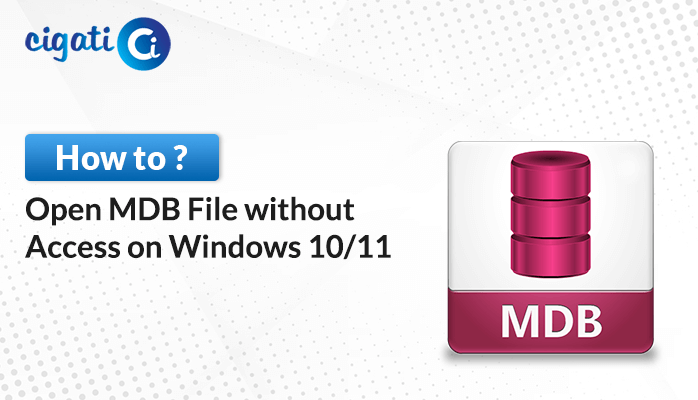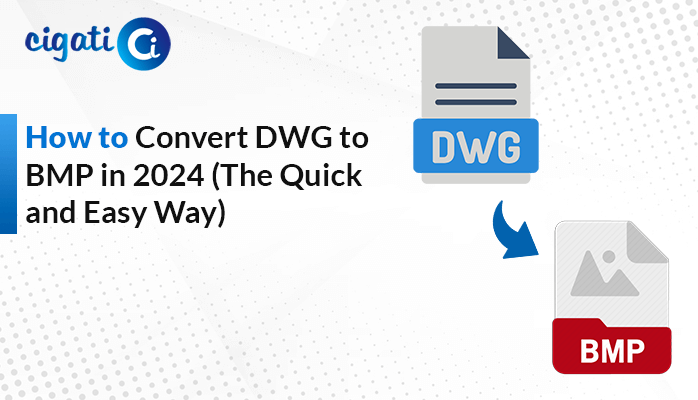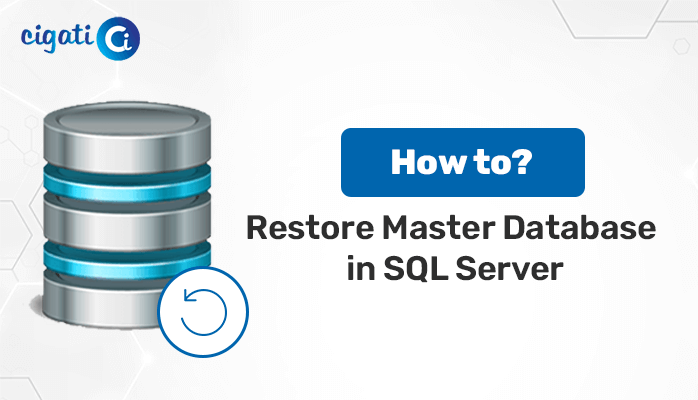-
Written By Rohit Singh
-
Updated on October 23rd, 2024
How to Easily Import OST Files into Microsoft Outlook?
As an Outlook user, you’re likely familiar with Outlook storage files. Outlook stores data in two primary file formats: OST (Offline Storage Table) and PST (Personal Storage Table). While PST files are easily accessible across different devices and locations, OST files have certain limitations. According to official documentation, OST files cannot be directly imported into any email client, including Outlook. However, there are scenarios where you may need to access OST data in Outlook, requiring an alternative approach to import OST files.
One effective solution is to convert OST files to PST format, as Outlook readily supports PST imports. This guide provides a detailed overview of different methods you can use to perform this conversion and import OST data into Outlook versions, such as 2021, 2019, 2016, and others.
Also Read: Import Outlook OST to Apple Mail
03 Effective Ways to Import OST Files into Outlook
The process of converting OST file data to PST can be done using several methods. Below are the most practical approaches to convert and import OST files. Choose the one that suits your requirements.
#1: Convert OST to PST Using the Archive Method
Follow these steps to convert OST to PST using Outlook’s Auto Archive feature:
- Open the Microsoft Outlook application on your computer.
- Go to the File tab.
- Select Options, then click on Advanced.
- Under the AutoArchive section, click AutoArchive Settings.
- Check the box for Run AutoArchive, and specify the number of days and frequency for auto-archiving.
- Choose the folder where you want to save the archived file and click OK.
Using this method, you can migrate your OST data to PST format. Once converted, you can import the PST file into your Outlook application. However, if this method doesn’t work for you, consider using the Import/Export wizard.
#2: Import OST File in Outlook Using the Import/Export Wizard
Follow these steps to import an OST file via the Import/Export wizard in Outlook:
- Start the Outlook application and navigate to the File menu.
- Go to Open & Export > Import/Export.
- Select Export to a file and click Next.
- Choose Outlook Data File (.pst) as the file format and click Next.
- Select the folders or files you want to include in the export.
- Choose the destination path for the new PST file and click Next.
- Configure the options for duplicate items according to your preference, then click Finish.
These steps help you convert emails from OST to PST. However, manual methods can have drawbacks, as outlined below.
Disadvantages of Manual OST to PST Conversion
Although manual methods are useful, they come with some limitations:
- Time-consuming and complex: The manual process requires careful execution, which can be slow and difficult for beginners.
- Technical expertise needed: Manual conversion requires a certain level of technical skill.
- Single file conversion: Converting multiple OST files at once is not supported.
- Corrupted files issue: Manual techniques may fail if the OST file is corrupted.
- Risk of data loss: For users unfamiliar with the process, there’s a high chance of data loss during conversion.
Given these potential drawbacks, it may be safer to use a professional tool designed for this purpose.
#3: Professional Tool for Hassle-Free OST to Outlook Import
The Cigati OST to PST Converter is a reliable, full-featured tool that enables you to convert OST files to PST format without any data loss. This software simplifies the process of importing OST files to Outlook by allowing bulk conversion and offering advanced features such as email filtering and duplicate removal.
Key Features of the Software:
- Converts OST files to PST with no data loss.
- Supports single or bulk OST file conversion.
- Allows the exclusion of duplicate emails to save storage space.
- Provides options to include or exclude attachments.
- Preserves emails, contacts, tasks, notes, and other items during the conversion.
Quick and Simple Steps to Convert OST to PST Format
- Download and launch the Cigati OST to PST Converter tool on your computer.
- Browse and select one or more OST files to begin the conversion.
- Preview the selected files in the preview panel.
- Choose PST as the target file format from the drop-down menu.
- Configure any additional settings, if required.
- Click Convert to start the conversion process.
These steps allow you to quickly and securely convert OST files to PST, making the data ready for import into Outlook.
Conclusion
This guide has provided several ways to import OST files into Outlook, covering both manual and automated methods. While manual approaches can work, they often come with risks and limitations, such as data loss and complexity. For a more reliable and efficient solution, using an automated tool like the Cigati OST to PST Converter is recommended. It ensures a seamless and safe migration process, even for users with little technical expertise.
You May Also Read: Import OST File into Gmail
About The Author:
Rohit Singh is an Email Backup, Recovery & Migration Consultant and is associated with Software Company from the last 3 years. He writes technical updates and their features related to MS Outlook, Exchange Server, Office 365, and many other Email Clients & Servers.
Related Post