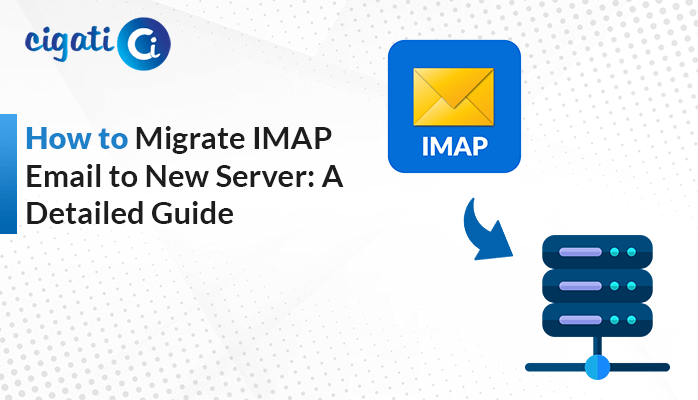-
Written By Rohit Singh
-
Published on June 6th, 2024
-
Updated on October 21, 2024
How to Import PST to cPanel Webmail In a Few Easy Steps?
cPanel is your one-stop shop for managing your website, including email! You can avoid the desktop email program and use your web hosting company’s email service instead. This blog post will show you how to import PST to cPanel webmail account, so you have everything in one convenient place. You can also directly perform the importing process using the Cigati PST Converter Tool.
If you’re moving to a new email account on your cPanel hosting, you can bring your old emails. Those folders and messages you have stored in a PST file from Outlook? You can import them easily! This will convert your information into a format your new webmail can understand so you can access everything immediately in your cPanel.
Also Read: Import PST to Horde Mail Server
Import PST Files into cPanel Webmail Using the Best Techniques
Here, we will define various ways to perform the importing process. You just need to understand each step in detail.
#1. Manual Approach to Transfer Outlook PST to cPanel
Here, we will define four stages to complete the manual approach. In the first step, we will configure Outlook with Mozilla Thunderbird. Next, we will import the PST file in Thunderbird. After that, we will export the MBOX file from Thunderbird. Then, import the resultant file to cPanel.
Step 1. Configuring Outlook with Mozilla Thunderbird
- But first, make sure Outlook is your main email program on your computer.
- Open Outlook and double-check that the emails you want to move are there. If not, you’ll need to import PST into Outlook first.
Step 2: Import PST to Mozilla Thunderbird
- After that, open the Mozilla Thunderbird application on your local screen.
- Then, click on Tools then choose Import.
- In the import window, select Mail and click Next.
- Next, pick Outlook and click Next again.
- Subsequently, Find the folder in Outlook where your PST emails are stored (usually under “Local Folders”).
- Close the import window.
Step 3: Export the MBOX Format
- In Thunderbird, go to Tools then ImportExportTools and choose Export all the folders.
- Pick a location to save your converted files and click Select Folder.
- All done! Your Outlook emails are now converted and ready to use in Thunderbird.
Here, we have converted the PST file to MBOX format. Moreover, if you find the above method too lengthy, you can opt for the Cigati PST to MBOX converter for performing the direct conversion.
Step 4: Import the Resultant File to cPanel
Login your targeted cPanel you want to choose, such as Roundcube, Horde, etc. Then, follow the below steps.
- Further, look for a gear icon in the bottom right corner of your Roundcube account. Click on it.
- From the menu that pops up, choose Import Messages.
- A new window will appear, click Browse to find the MBOX file you want to import from your computer.
- Once you’ve selected the file, click OK and Roundcube will manage the rest! It will upload and import your emails for you.
You have completed the manual solution to import PST to cPanel. Moreover, the above solution is a little bit lengthy. It consumes too much time. In addition, if you skip any step, it will cause the data loss. To overcome all challenges, follow the next solution.
#2. Professional Solution for Importing PST Files from Outlook to cPanel
Cigati PST Converter is the most comprehensive and prominent software. It allows users to import multiple PST files at once to IMAP directly. In addition, this wizard maintains data integrity while performing the importing process. Users can effortlessly view their targeted files in a tree-structure manner. We’ll walk you through the step-by-step process to get your emails moved in no time.
Steps to Import PST Files Into cPanel in Just a Few Clicks
- First, download, install, and run the PST Converter software.
- After that, choose if you have one or multiple PST files to import.
- Then, click Select Files and browse your computer to find your PST file.
- Next, review the folders and emails in the software (you can even preview them!).
- Here, pick IMAP as the format to save your emails in.
- Now, enter your cPanel webmail (Roundcube) login information.
- Further, choose any additional features you want (if offered by the software).
- At last, click Convert to start importing your emails to your cPanel webmail.
Conclusion
Your PST emails have now been successfully imported into your cPanel webmail account. You can now access all your old emails directly through your webmail interface. Moreover, we have provided you with two solutions to import PST to cPanel. Make sure to choose that approach where you feel more comfortable.
You May Also Read: Import PST to Zimbra Mail
About The Author:
Rohit Singh is an Email Backup, Recovery & Migration Consultant and is associated with Software Company from the last 3 years. He writes technical updates and their features related to MS Outlook, Exchange Server, Office 365, and many other Email Clients & Servers.
Related Post