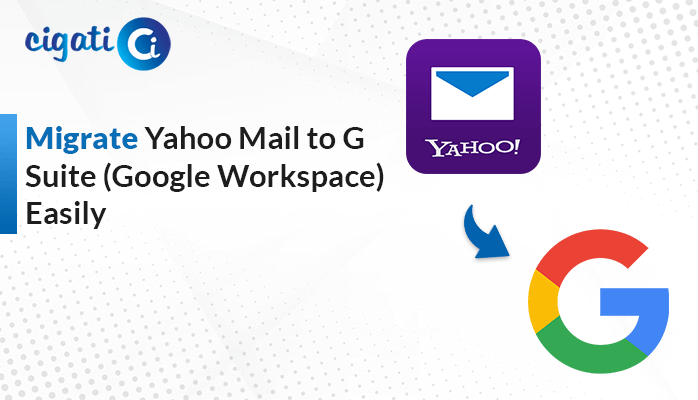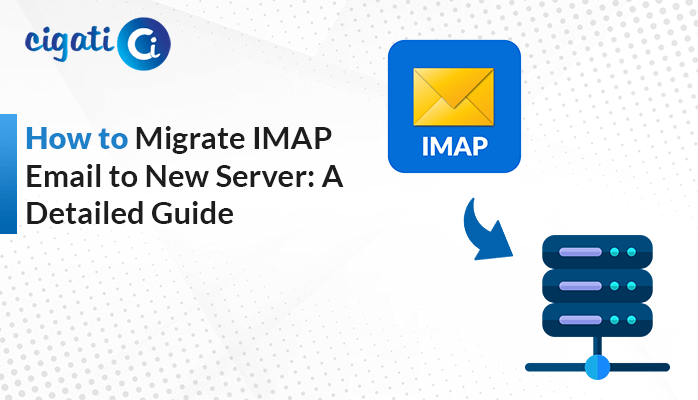-
Written By Rohit Singh
-
Updated on February 25th, 2025
How to Import PST to Online Archive in Office 365 – Verified
Nowadays, many companies follow strict data retention policies. So, when an employee leaves, their emails must be archived to prevent overloading of mailbox storage. But how do you achieve this efficiently? You have two options: Import PST to Online Archive with Office 365 or opt for Cigati PST to Office 365 Migration Tool. This blog explores both methods to find the best fit for your needs.
What is PST and Online Archive?
PST is a Personal Data File, a data file used by Microsoft Outlook for backup purposes. It contains users’ emails, contacts, and calendars, enabling offline access and easy sharing.
On the other hand, Online Archive in Microsoft Office 365 is a built-in email storage feature. It is designed to store and organize older Office 365 emails separately from their main inbox. This helps in optimizing storage and efficiency. Hence, it serves as a backup when you import PST to Office 365 Online Archive.
Why Need to Import PST File to Online Archive Mailbox?
- It is crucial to archive older emails. There is a set storage limit in Office 365 mailboxes. Importing files to an online archive helps prevent storage quotas.
- Importing emails to an online archive speeds up the performance of Outlook.
- Instead of keeping PST files on the local device, it is recommended to import them to the Online Archive in Office 365. It can be accessible from anywhere.
- Moving PST files to the Online Archive keeps emails secure and backed up in the cloud for future purposes.
Let’s now review multiple ways to perform the PST import successfully.
How to Import PST to Online Archive Mailbox in Office 365?
There are three key methods for importing PST to Office 365 Online Archive. Two of them involve steps to be performed manually. However, the professional PST to Office 365 Migration Tool offers a more efficient and hassle-free solution. Let’s first walk through the manual methods.
Upload PST to Online Archive Using Outlook
To begin with this, make sure your Online Archive is hosted on Exchange Online or Exchange Server. Further, follow the given steps below:
- Open Outlook and check if Online Archive is enabled in it.
- Next, go to File > Open & Export > Import from another program or file. Click Next.
- Open Outlook Data File > Next.
- Search and select your PST file. Then, click Open.
- The folder opens up on the left side of Outlook. It contains your PST file.
- Now, select the emails that you want to archive. Click Next.
- Now your emails will start to upload to Outlook Archive Mailbox in O365.
Limitations: Moving data in bulk may take a while and require a lot of human effort.
Import PST to Online Archive Using Network Upload Method
This method is suitable for enterprise environments where IT administrators have full control over the entire migration process. Ensure the Online Archive (In-Place Archive) is enabled for the mailbox before importing. Now, perform the following steps one by one:
Phase 1: Space Allocation
- Open Microsoft Office 365.
- Go to Import Service > Data Migration.
- Now, click on + sign and choose Upload email messages (PST files).
- You need to create a storage account to import for the first time.
- After that, copy the Show Network Upload SAS URL.
Phase 2: Upload PST File
- First, connect to Microsoft Azure Storage Explorer.
- Now, paste the SAS URL here.
- A connection summary gets opened up.
- Now, you can import the PST file using the Azure Storage Explorer Tool.
- Check the list of files using the command:
| New-AzureStorageContext -SasToken ($SharedAccessSignatureURL -split ‘\?’ | Select-Object -Last 1) -StorageAccountName ($SharedAccessSignatureURL -split ‘\.’ -split ‘//’)[1] | Get-AzureStorageBlob -Container ($SharedAccessSignatureURL -split ‘\?’ -split ‘/’)[3] | Select-Object -ExpandProperty Name |
Phase 3: Map the PST File Using the CSV File
- Use the following format to map it:
| Workload,FilePath,Name,Mailbox,IsArchive,TargetRootFolder Exchange,,yourfile.pst,user@yourdomain.com,TRUE,/Archive |
- If you see IsArchive is TRUE, it means that your PST file is importing to the Online archive folder.
Phase 4: Start the Import Process
- Click Finish.
- Now, your PST files are uploaded to Online Archive in Office 365 by using Powershell.
| Get-MailboxImportRequest | ForEach-Object -Process { Get-MailboxImportRequestStatistics -Identity $_.RequestGuid } | Select-Object -Property BatchName, TargetAlias, StatusDetail, StartTimestamp, OverallDuration, TotalInProgressDuration, EstimatedTransferSize, PercentComplete, @{Label=’File’;Expression={$_.AzureBlobStorageAccountUri | Split-Path -Leaf}} | Out-GridView -Title “PST Import Progress |
Limitations: This method to migrate PST to Online Archive requires technical expertise in Powershell knowledge. Also, uploading large PST files may require a lot of time.
Drive Shipping Method to Import PST File to Online Archive Mailbox
This process is ideal for large migrations when network uploads are not attainable because of limited bandwidth.
- Get a bit-locker secured hard drive and follow Microsoft Shipping instructions.
- Transfer PST files to the hard drive with the Azure Import/Export Tool.
- Deliver the hard drive to the Microsoft Data Centre.
- Microsoft will upload PST files to an Azure Storage location linked to your Microsoft 365 tenant.
- Use Microsoft Purview Compliance Centre to map your PST files to the mailbox and initiate Online Archive Import.
Limitations: This whole process takes around 7-10 days. Also, physically shipping the hard drive carries the risk of damage and theft.
Import PST to Online Archive Using a Dedicated Tool
As per experts’ recommendations, Cigati PST to Office 365 Migration Tool is the best solution to migrate PST to O365 Online Archive. With a user-friendly interface and wide compatibility, one can migrate PST to various cloud platforms including Office 365 and G Suite. The “Assign Impersonation Rights” feature is one of the unique features in which, the user can include sub-accounts in the migration process. Unlike the manual approach, neither it involves technicalities nor the process is complicated. In addition, it allows users to save PST files in other formats like PDF, DOC, etc. for easy access.
Steps to Migrate PST to Online Archive Using the Software:
- Download and launch the PST to Office 365 Migration Tool.
- Go to Restore > Continue. Then, choose PST.
- Now, select either the Single File option or the Select Folder option.
- Browse your file from the system and click Next.
- Choose the emails that you want to import. Click Next.
- Log In with the username and password of your Office 365 account.
- Once logged in properly, apply the given built-in filters if needed. Click Next.
- Further, specify Online Archive as the destination mailbox.
- Click on Convert and let PST migrate to Office 365 Online Archive.
Conclusion:
This blog will solve your query regarding how to import PST to Online Archive. We have covered three ways, including manual process and automated software for a smooth transfer. The manual process can be slow, complex, and time-consuming. On the other hand, the professional PST to Office 365 Migration Tool is the best choice for smarter, faster, and seamless migration. It reduces risk and thereby, ensures data integrity. However, the choice depends on what you need.
You May Also Read: Enable or Disable Archive Mailbox in Office 365
Frequently Asked Questions
Q1 – How do I import Outlook PST emails into Office 365?
Ans – The following are the steps to import PST to Office 365:
- Copy the SAS URL and then, download AzCopy.
- Now, upload the PST file to MS 365. View your uploaded PST file.
- Map the imported PST file.
- Create and start the PST import process.
Q2 – What is the best method to import a PST file into Office 365?
Ans – There are several ways to import PST to Office 365. Manual solutions include: Network Upload Method and Drive Shipping (for large PSTs). However, these involve technical and complex commands. Therefore, the best alternative to these procedures is to use the Cigati PST to Office 365 Migration Tool. It does not require any commands, so the process is simple. Moreover, what makes the software the best solution is its batch conversion functionality and extensive support capabilities.
About The Author:
Rohit Singh is an Email Backup, Recovery & Migration Consultant and is associated with Software Company from the last 3 years. He writes technical updates and their features related to MS Outlook, Exchange Server, Office 365, and many other Email Clients & Servers.
Related Post