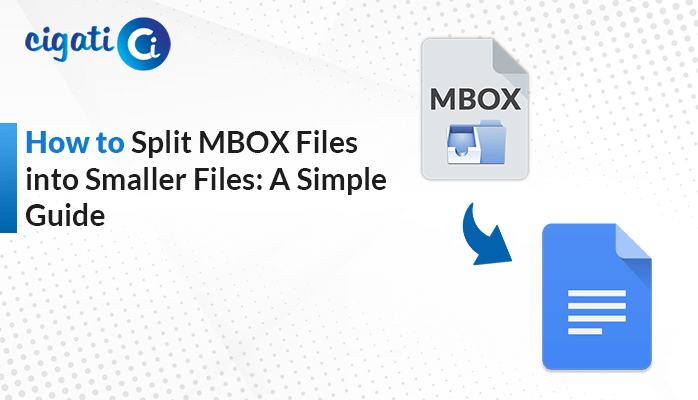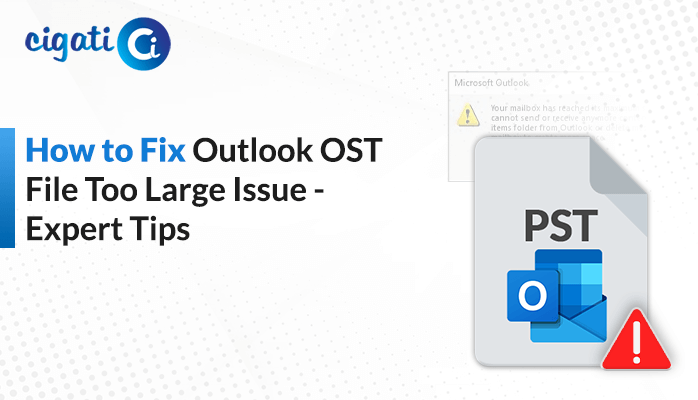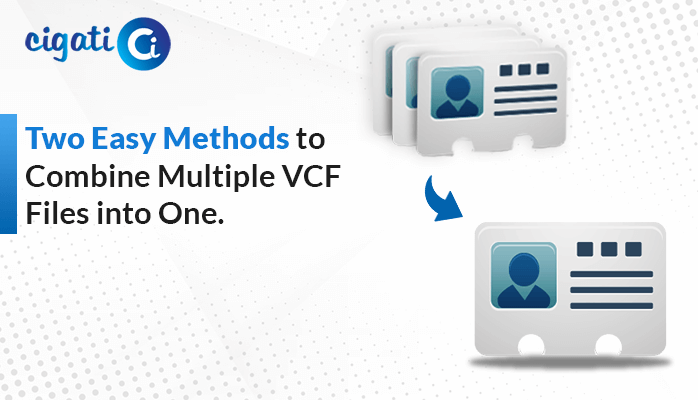-
Written By Rohan Wiese
-
Updated on July 10th, 2024
Proven Methods to Merge Duplicate Contacts in Outlook
Microsoft Outlook is the widely used email client in most organizations and at home as an email service for communication and task management. It is capable of giving users the ability to create multiple accounts, calendars, and contact folders. Thus, due to several contacts folders, users want to merge duplicate contacts in Outlook to make access and easy management.
Moreover, contact duplicity in the MS Outlook contacts list creates problems while sending or receiving emails. Hence, this article will discuss some of the best-proven ways to remove or merge duplicate contacts in Outlook. In addition, we have also introduced the expert’s solution to remove duplicate contacts and emails. It will assist in merging multiple PST files into a single file.
Why is it Necessary to Merge Outlook Contacts with the same name
Various reasons are there to lead to merging duplicate contacts in Outlook. We have listed some of them below. Read them carefully.
- You want to import a PST file containing contacts you already comprise in your Outlook contact list.
- Users want to drag the emails to the contact folder.
- In case when the contacts are imported from various sources.
- You are using the Outlook application on your smartphone or integrating social media accounts.
After going through all the above-listed reasons, users want to combine duplicate contacts in Outlook. So, we’ll move towards the best possible ways for the same.
How to Merge & Remove Duplicate Contacts in Outlook?
We have numerous ways to merge all duplicate contacts in Outlook. You just need to go through all of them.
Method 1: Removing Contacts One by One
- Open the Microsoft Outlook application on your local screen.
- After that, click the People tab.
- Then, choose the Phone option under the Current View group.
- In the drop-down list, pick the desired contacts with the help of the mouse and CTRL key.
- After choosing all the similar contacts, hold down the CTRL+D key
- Lastly, it will delete the contacts one by one
Method 2: Deleting All Outlook Contacts in a Single Time
- First, open the Microsoft Outlook application on your local machine.
- Afterwards, click the People tab.
- Then, right-click the Contacts folder > new folder option from the shown list. Allot any name to that particular folder.
- Now, move to the primary contacts folder and hold down the CTRL+A key to choose the contacts.
- Drag and drop your chosen contacts to a new folder, the duplicate folder.
- Further, navigate to the File tab and click the Open & Export option.
- After that, click the Import/Export button.
- Next, select the export to a file option and then pick the Comma Separated Values(Windows) option.
- Further, pick the duplicate folder created above.
- Afterwards, users can then download the file accordingly.
- In the end, click the Finish button to begin the deleting process.
Method 3: Import Contacts in MS Outlook
- First, navigate to the File tab and then click the Open & Export button.
- After that, click the Import/Export wizard.
- Then, choose the Import from another program or file option and then pick the Comma Separated Values(Windows) option.
- Now, set the desired location where you want to save the resultant file.
- In the drop-down options, pick the Do not import duplicate items option.
Disadvantages of Manual Approaches:
- There is a high chance of hampering data during the merging process.
- In a manual procedure, users aren’t allowed to merge all the mailbox items like contacts, calendars, tasks, journals, notes, etc.
- There is no other option to combine into a new PST file.
To avoid all these challenges, go with a reliable solution.
Method 4: Automated Way to Merge Outlook Duplicate Contacts in Minutes
The Cigati PST Merge Software is a robust and top-notch utility. It is capable of merging multiple PST files into a single one. It offers to combine all the PST file items such as contacts, calendars, tasks, journals, notes, etc. Apart from that, the software provides different options to join and merge the PST files making the process smooth. In addition, you can also add encryption to your resultant PST files by applying a password to them. Now, we will mention the steps of the wizard to clear all your doubts.
Steps to Merge All Duplicate Contacts in Outlook:
- Download and Run Cigati PST Merge Tool as administrator.
- Click the Add File button to add the PST file you want to merge.
- Now, Add the PST file and press the Open button.
- Here tap on the Next button to continue the merging process.
- Tick the Contact Folder, select the Merge PST radio button, and press the Next button.
- After that, mark the Optional Features as per your choice and hit the Next button.
- Click on Destination to select the location of the output PST file.
- At last, hit the Merge button to merge contact lists in Outlook.
Final Thoughts
As we all know that duplicate contacts may create unnecessary problems like storage full, unexpected shutdown, etc. So, to manage such issues, we have provided deep insight into how to merge duplicate contacts in Outlook using the expert’s solution. The software is well capable of merging duplicate contacts instantly. Hence, we recommend users opt for the software. Also, with the help of this utility, users can merge PST files without duplicates.
About The Author:
Rohan Wiese works as Technical Content Writer at Cigati Solutions. He writes technical blogs, articles, newsgroups, etc. on Database Recovery, Email Backup & Migration for Cloud and Webmail Email Clients. He has almost two years of writing experience and has written about many Technologies such as Cloud Computing, Intelligence, IoT, and Email Management.
Related Post