-
Written By Rohit Singh
-
Published on April 7th, 2023
-
Updated on January 11, 2025
How to Migrate Google Docs to Office 365 Effortlessly?
Is your Google Drive bulked and refusing to add a single file? Then you have two options in this case, either delete the extra data or transfer the data to a securest place like O365. Data transfer to any trustworthy source is wiser than deletion, which is the stupidest course of action. So in this article, we will provide you with three approaches to migrate Google Docs to Office 365. Let us elaborate on each method in detail.
Also Read: Migrate Google Drive to OneDrive
Transfer Google Docs to Office 365 using 2 Manual Approach
Follow the below steps systematically for each method, and if possible make a copy of your data. So, if you fail to perform these methods, you have the option to retrieve your data.
Method 1: Using Microsoft 365 Migration App
This method is tricky and divided into several stages. Below is the description of each stage of installing the M365 Migration App in the Google Workspace environment.
- Stage 1: Install the M365 Migration App.
- Stage 2: Scan Your Devices and Start Migration.
Let us elaborate on each stage in detail to migrate from Google Docs to Office 365.
Stage 1: Install the M365 Migration App
- Access your O365 account and search for SharePoint Admin Center. Sign in with this account.
- After signing in with the SharePoint Admin Center, choose Migration.
- On the Migration page, select Get Started under the Google Workspace section.
- Following, choose Connect to Google Workspace in the Google Workspace content to Microsoft 365 page.
- Choose the Install and Authorize page option.
- Now sign in with your Google Workspace admin credentials. Click Done.
- Return to the Install the Migration app page and Sign in with your Google Workspace account. Click Finish.
Once your M365 migration app installs, select the drives you want to migrate and scan them to copy to Microsoft 365.
Stage 2: Scan Your Devices and Start Migration
- Choose Google Drive you want to copy to Office 365.
- Select Copy to Migration under the Scan button.
- Decide the destination for the Drive under the Migration tab.
- Choose the drives you want to migrate, and then select Migrate.
Following the above points will start to Migrate Google Docs to Office 365. Additionally, you can not migrate Calendar, Contacts, etc. If this method is too tricky for you, choose the following workaround.
Method 2: Move Google Sheets from Google Drive to OneDrive
This method is again bifurcated into two stages.
- Stage 1: Create a zip file of the Google Doc Folder.
- Stage 2: Upload in OneDrive.
Execute each stage to Convert Google Docs to Microsoft 365.
Stage 1: Create a zip file of the Google Doc Folder
- Access your Google Drive and select the documents you want to migrate.
- Right-click on these documents and select the Download option.
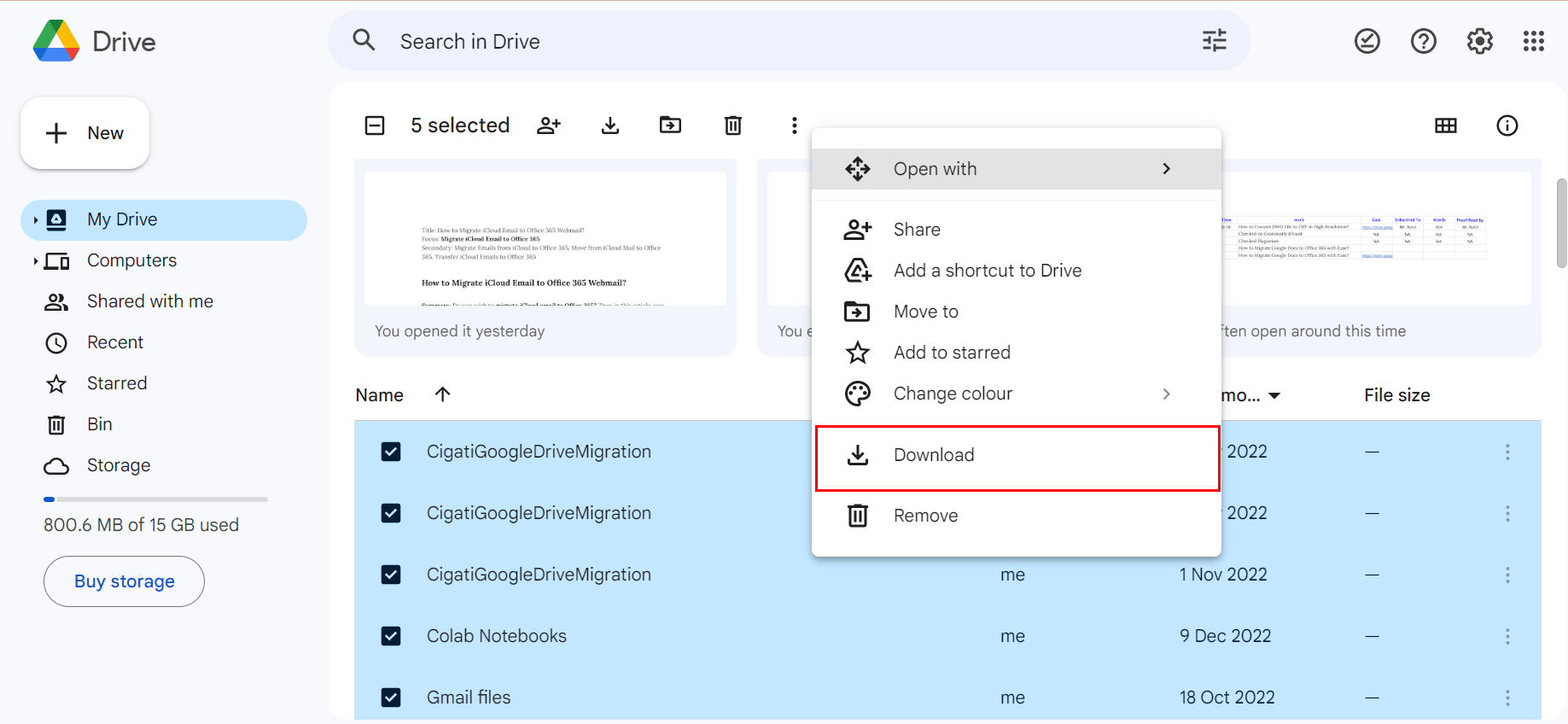
- It starts creating a zip file of your selected documents.
Once the zip file is created, start the process to Migrate Google Docs to Office 365.
Stage 2: Upload in OneDrive
- Move to the location where you saved your zip file and extract all the zip files.
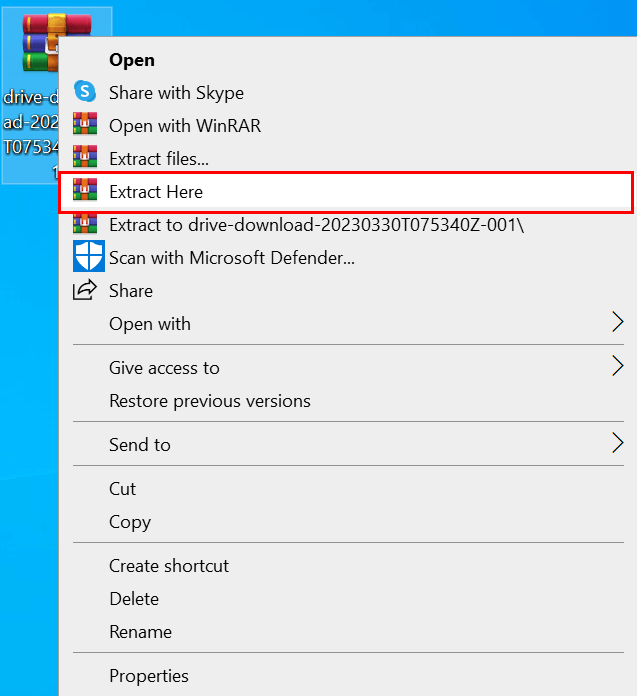
- Access the O365 account and move to OneDrive.
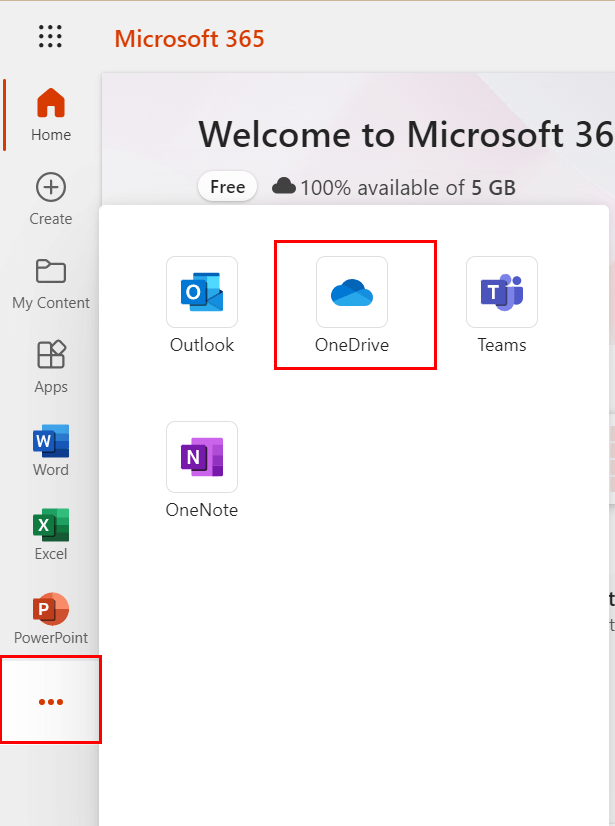
- Go to the upload button and choose Google Docs from computer.
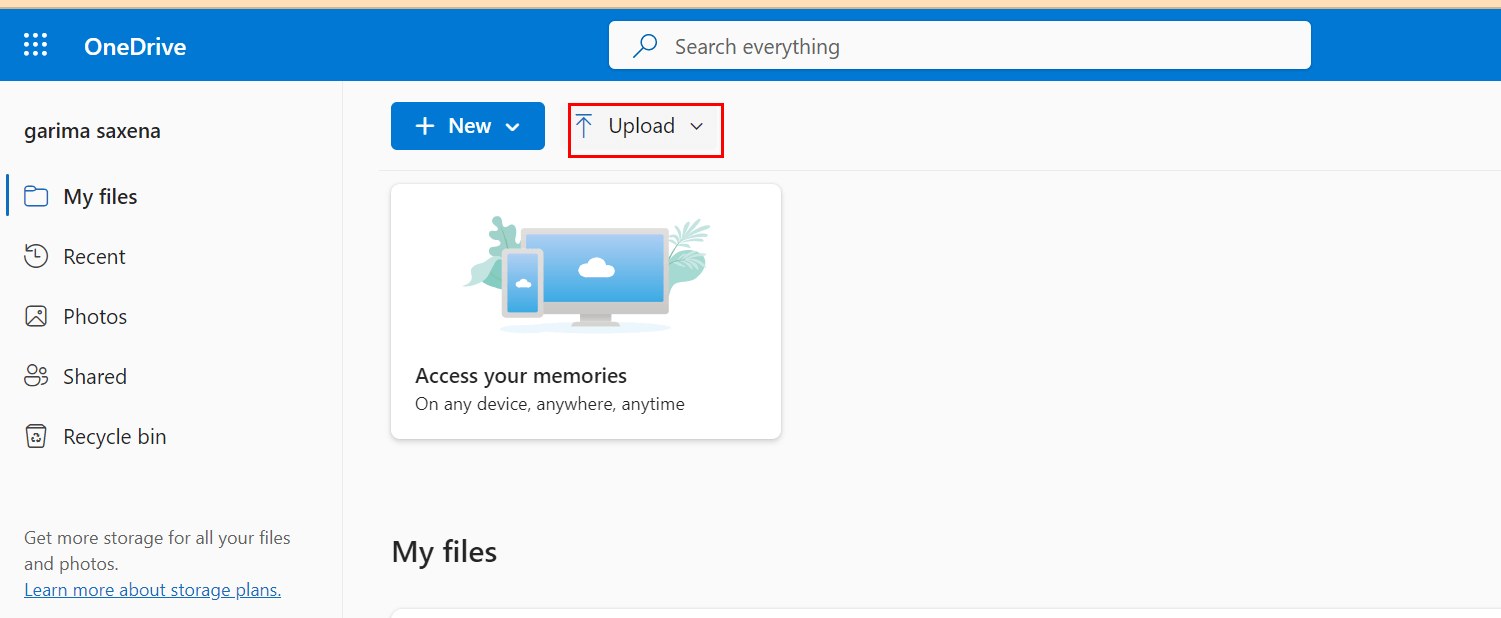
- That’s how your Google Drive documents will start reflecting in your M365 account. But sometimes, OneDrive refuses to upload the document because of invalid syntax.
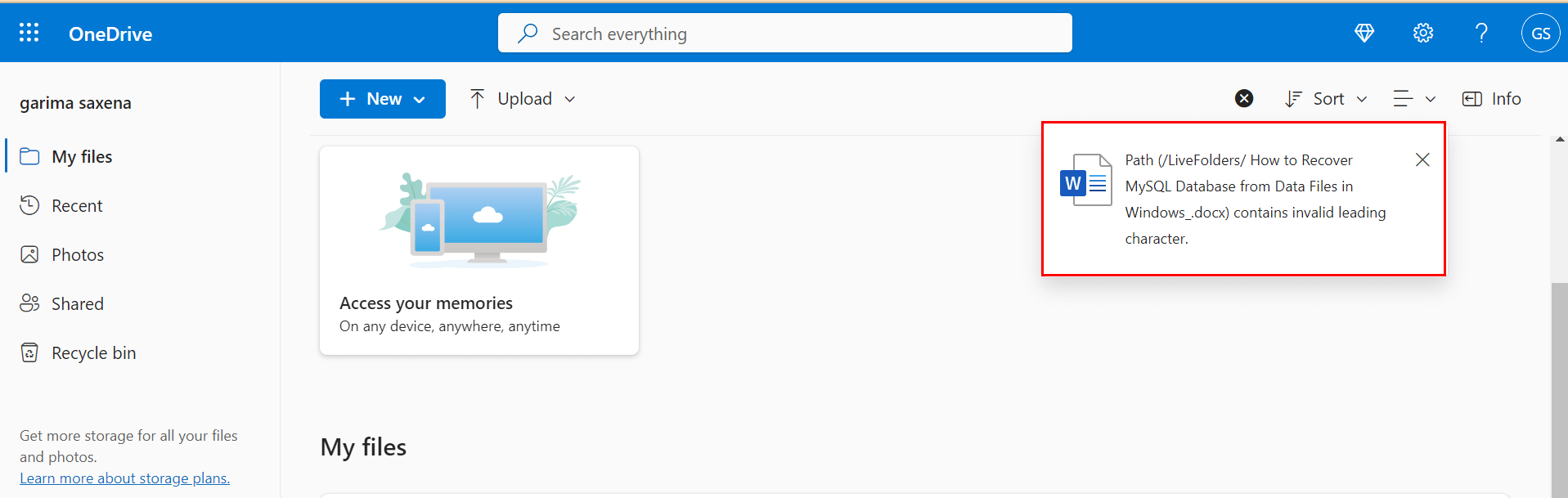
In this situation, you can not upload all the Google Docs documents to O365. However, if you wish to put all these issues to trash, you can opt for an automated solution to Transfer Google Docs to Office 365. Let us understand how to accomplish this task.
Instantly Migrate Google Docs to Office 365 without Hassle
The Cigati Google Drive Migration Tool is a full-fledged utility that allows you to transfer Sheets from Google Drive to OneDrive directly and in just a few steps. Additionally, you can migrate your Google Drive to another Google Drive and your local destination along with OneDrive. Moreover, it migrates all the documents of Google Drive like Audio, Video, PDF, and other Docs easily. You can conclude this migration by the below steps.
Steps for Google Docs to Office 365 Migration
- Download the Cigati Google Drive Migration Tool.
- Select the account of whose Google Drive you want to migrate.
- The utility starts scanning your drive.
- Select the folders for migration.
- Manage the utility advanced filter as per requirement.
- Choose the destination drive as OneDrive.
- Assign the name and destination for the resultant file and at last, click the Exit button.
Following the above points will transfer Google Docs to Office 365.
Conclusion
The above article offers you different ways to Migrate Google Docs to Office 365. There are some traditional methods available but they demand technical expertise and in some cases, you are in the stage to lose your data. Additionally, you require extra time and concentration to run these highly technical skilled methods. On the contrary, a professional tool is loaded with various features and allows you to migrate data from Google Drive to Office 365, Google Drive, and locally.
About The Author:
Rohit Singh is an Email Backup, Recovery & Migration Consultant and is associated with Software Company from the last 3 years. He writes technical updates and their features related to MS Outlook, Exchange Server, Office 365, and many other Email Clients & Servers.
Related Post




