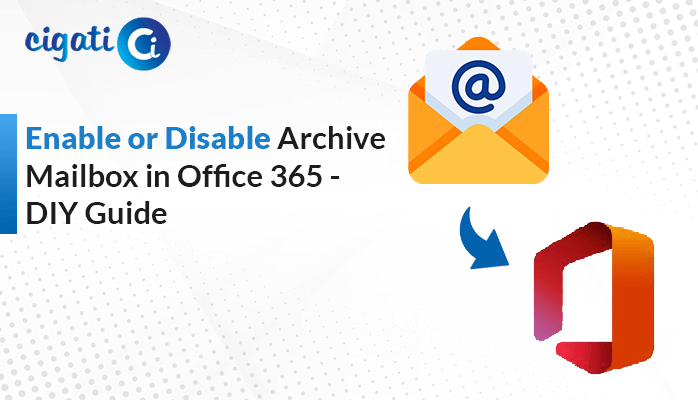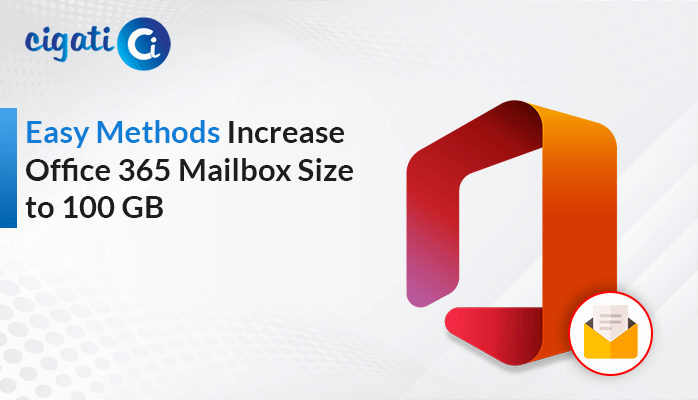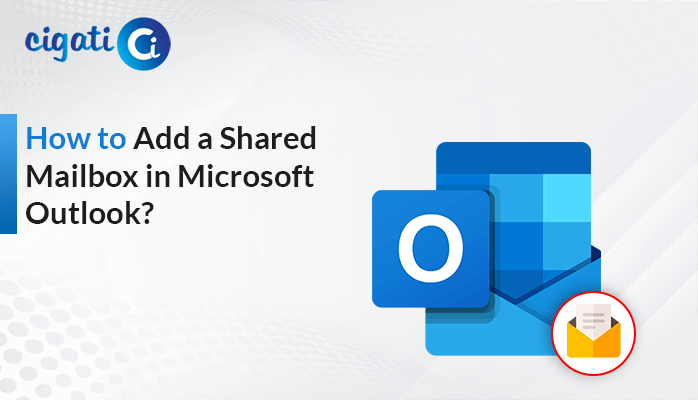-
Written By Rohit Singh
-
Updated on March 11th, 2025
Fix Office 365 Shared Mailbox Not Showing in Outlook Issue
In today’s fast-paced business world, effective communication is essential. Office 365’s Shared Mailbox feature is a valuable tool that allows teams to collaborate and manage emails efficiently. However, sometimes, users encounter the frustrating issue of an Office 365 shared mailbox not showing in Outlook. If you’re facing this problem, don’t worry – we’ve got you covered. In this troubleshooting guide, we’ll learn why a shared mailbox may not appear in Outlook and how to resolve it.
The error “Microsoft 365 Shared Mailbox Not Showing in Outlook” means that a shared mailbox, typically accessible by multiple users or team members, is not appearing or visible within the Microsoft Outlook email client as expected. This issue occurs when a user, who should have access to the shared mailbox, cannot see it in their Outlook client.
Also Read: Error Code 0xc0000142 in Office 365
Why Does the Error ‘The Folder You Selected is Not Available’ Occur?
Office 365’s Shared Mailbox feature has been a valuable asset. As a result, users allow their teams to manage emails and streamline their workflow. However, there are instances when users encounter the perplexing “Office 365 Shared Mailbox Not Showing in Outlook” error.
- One of the most common reasons for the shared mailbox not appearing in Outlook is permission and access settings. When users lack the appropriate permissions, it can lead to this error.
- Your Office 365 administrator typically manages these permissions in the Exchange Admin Center.
- Shared mailboxes do not always automatically appear in Outlook. Admins can configure auto-mapping, or users can manually add the mailbox if it doesn’t show up.
- The version of Outlook in use can significantly impact the visibility of shared mailboxes.
- Outlook’s Cached Exchange Mode, which stores a local copy of mailbox data, can sometimes cause conflicts.
- Profile corruption within Outlook can also be a culprit. Creating a new Outlook profile can often resolve the issue when you suspect this.
Here are some common reasons the folder you selected is not available error. Now, we will look for the troubleshooting ways for the same.
Resolved Office 365 Shared Mailbox Not Showing in Outlook Error
The following section will discuss some solutions to fix this issue.
Solution 1: Check for Auto-Mapping and Disable
In some scenarios, you may face a situation where your shared mailbox is not showing in Outlook as it should. There’s a method that might take a little longer, but it can be a helpful workaround. The issue often relates to the auto-mapping feature in Outlook, which automatically adds shared mailboxes to your account. However, as your mailbox data grows, so does the size of your Outlook data file, and if it exceeds 50 GB, Outlook might have trouble handling the shared mailbox.
- Find Windows PowerShell on your computer, right-click it, and choose Run as administrator.
- In the PowerShell window, type the following command:
$Credential = Get-Credential
- A prompt will appear. Enter your Office 365 credentials.
- Now, connect to Exchange Online with this command:
$ExchangeSession = New-PSSession -ConfigurationName Microsoft.Exchange -ConnectionUri “https://outlook.office365.com/powershell-liveid” -Credential $credential -Authentication “Basic” -AllowRedirection
- This command establishes a connection to Exchange Online.
- Use this command to import the Exchange session:
Import-PSSession $ExchangeSession
- To remove permissions for the shared mailbox, use the following command:
Remove-MailboxPermission -Identity complaint@domainname -User tony@domainname -AccessRights FullAccess
- Replace complaint@domainname with the shared mailbox’s address and tony@domainname with your user’s email ID.
- In Outlook, go to Account Settings, select your account, and click the remove button to delete the shared mailbox.
- Now, it’s time to assign full access permissions again. Use this command:
Add-MailboxPermission -Identity complaint@domainname -User tony@xyz.com -AccessRights FullAccess -AutoMapping:$false
- Replace complaint@domainname with the shared mailbox’s address and tony@xyz.com with your user’s address.
- Finally, add the shared mailbox just like you would add a regular account in Outlook, and you’ll be able to access its data.
It‘ll help users resolve the open the shared mailbox in Outlook error.
Bonus Tip: Renaming Outlook Offline Data File
If you’re still experiencing issues with shared mailbox synchronization, you can try renaming the Outlook Offline Data File (OST). This file can sometimes cause problems. Here’s how to do it:
- Navigate to the OST file location: C:\Users<YourUsername>\AppData\Local\Microsoft\Outlook
- Find the .ost file and rename it by adding “old” at the end (e.g., old.pst). It renames the file.
- Restart the Outlook application, and you’ll notice that it creates a new OST file automatically when it reconnects with Exchange.
You May Also Read: Export Shared Mailbox to PST Office 365
Solution 2: Generating and Checking Logs
If you’re experiencing the problem of not seeing a shared folder in your Outlook, you can follow these steps to create logs and investigate the issue to find a way.
- Start by opening your Outlook application.
- Click on File in the top menu. Go to Options. Choose Advanced.
- Within the Advanced options, look for the setting that says Enable troubleshooting logging (requires restarting Outlook).
- Check this option.
- Click OK to save your changes.
- Close your Outlook application completely.
- Then, reopen Outlook.
- The log files you’ve generated will be stored in a specific folder on your computer.
- You can typically find these log files in one of these locations:
- %localappdata%/Temp folder
- C:/Users/YourUserName/AppData/Temp folder (YourUserName should replace with your actual username)
- Open the log files that you found in the previous step.
- These logs contain information about what might be causing the shared mailbox issue.
- Review the logs carefully to identify any errors or problems.
Solution 3: Add the Shared Mailbox Manually
- Open the Outlook application on your desktop.
- Click on the File tab.
- Go to Account Settings and select Account Settings again.
- In the Email tab, double-click on your email account to access its settings.
- Click on More Settings.
- In the Advanced tab, look for an option called Download Shared Folders.
- Enable this option.
- Click on Add and type in the name of the Shared Mailbox.
- Click OK, then Apply, and finally OK to save your settings.
Solution 4: Recreate Outlook Profile
Sometimes, your email profile may be damaged, preventing you from accessing the Shared Mailbox. In such scenarios, you can create a new profile and set up your email account. Here’s how:
- Close Outlook and open the Control Panel on your computer.
- Find and choose the Mail option in the Control Panel.
- Click on Show Profiles and then click Add.
- Enter a name for your new profile and click OK.
- Enter your Microsoft 365 (Office 365) credentials to create your account with this new profile.
- Close the Control Panel and open Outlook when the new profile is created.
- In Outlook, select your new profile name from the Profile Name list.
- Click OK to launch Outlook with your newly created profile.
- Wait for a few moments for the synchronization process to complete.
- Explore all your email folders, including the Shared Mailbox. It should now be visible.
Note: If these methods don’t work and you still can’t add the shared mailbox to your user account in Outlook, consider reaching out to your administrator for further assistance. They might need to adjust settings or permissions to resolve the issue.
If you’ve tried all the methods mentioned earlier and your Office 365 shared mailbox still isn’t showing up in Outlook, something went wrong during the shared mailbox migration. In this situation, you might need the assistance of specialized software to export the shared mailbox from Office 365 and import it into your Outlook application. You can use a tool, Cigati Office 365 Email Backup Tool, for this.
Conclusion
In a nutshell, the Office 365 shared mailbox not showing in Outlook error can be a frustrating roadblock in your team’s communication and collaboration. By ensuring appropriate permissions, being mindful of Outlook version compatibility, and addressing cached mode conflicts, you can tackle this issue effectively. If all else fails, your Office 365 administrator is your ally in resolving this concern.
You May Also Read: Outlook Shared Mailbox Not Updating
About The Author:
Rohit Singh is an Email Backup, Recovery & Migration Consultant and is associated with Software Company from the last 3 years. He writes technical updates and their features related to MS Outlook, Exchange Server, Office 365, and many other Email Clients & Servers.
Related Post