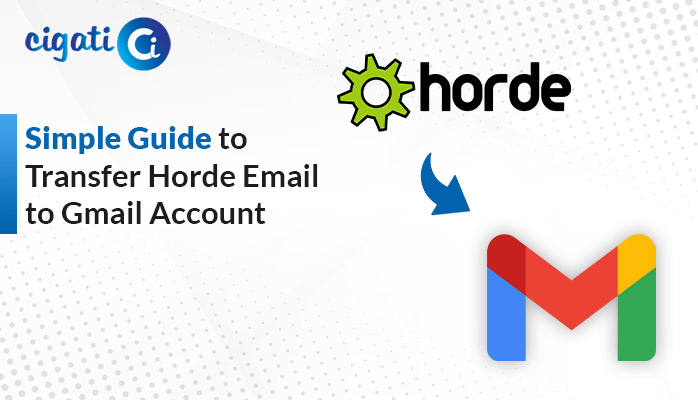-
Written By Rohit Singh
-
Updated on January 7th, 2025
Outlook Cannot Move the Items? Here’s How to Fix It
In this technological era, the use of email clients and multiple applications is tremendous. With their high usage comes the increased chances of encountering errors. One such common error that most users face is MS Outlook cannot move the items. This error generally occurs when users are trying to shift their Outlook data internally. So, to fix errors and move data, follow the methods and use a Cigati PST Repair Tool explained in this blog. Let’s initiate to know all about it.
Cannot Move the Items in Outlook: Know Why?
There are various reasons for the occurrence of Outlook items not moving errors, such as:
- Oversized or corrupt file.
- Outdated application and software.
- Emails to be sent are in use with other instances.
- Or maybe the email item already exists in that folder.
Well, this is not it. There are many other causes like this prompting the error to occur. However, these errors can be easily fixed with the right solutions. To learn more about them, go through the next section.
How to Fix Microsoft Outlook Cannot Move the Items?
To resolve Outlook errors and swiftly move data between the folders, we have some manual fixes and a professional tool. All the procedures are easy to follow and described in detail in the following part of the section.
What Free Solutions Are Available to Fix the Outlook Error?
1. Firstly, ensure that your Outlook profile is up to date and is running in the latest version. If not,
- Open the File tab and load Office Accounts.
- Here, in the Update options, choose Update Now (if pending).
- Restart and continue with the same profile or create a new profile to move emails.
2. If this doesn’t work, use the Outlook Web App in the browser to send the email items as desired.
3. If Outlook cannot move the items due to oversized files, then it is optimum to reduce the file size. To do so, follow these:
- In MS Outlook, direct to the File tab. Here, opt for Account Settings.
- Reselect Account Settings and in the open dialog box, click Data Files.
- Now, choose your Oversized Outlook file and press Settings.
- In the new pop-up, click Compact to initiate file size reduction.
4. Further, if your Outlook data file seems to be corrupted, then repair it as follows:
- Locate the ScanPST.exe file on your system by following the path: C:\Program Files (x86)\Microsoft Office\root\Office (version)
- Double-click it to start the Inbox Repair Tool. Press Browse and add the PST file you want to repair.
- Afterward, click Start to check the file. Once the process completes, if any error is found, click Repair to fix it.
Are there any Limitations with the Manual Method?
Yes, though solutions to fix cannot move items the Outlook data file error are cost-free, they aren’t entirely accurate as:
- Chances of data loss or breach if any step goes wrong.
- Cannot handle severe corruption in the emails and may cause more damage.
- Users must have basic tech knowledge to go through these procedures.
Thus, to help with this and make the process easy, a professional tool is the solution.
How Expert Tool Helps to Fix Outlook Cannot Move the Items Issue?
When the manual method fails, a professional tool comes in handy to resolve all Outlook file errors. Cigati PST Repair Tool enables users to resolve all issues related to the Outlook PST file and recover data. It efficiently restores corrupt or damaged emails and other items without data loss. Moreover, it manages files in bulk and is widely compatible with all Windows and Outlook versions.
Steps to Handle Cannot Move the Items in Outlook Error
- Run the tool and click Open from the taskbar to add the file.
- Click (…), browse, and select the PST file to add. Click Open.
- Further, pick a Standard, Advanced, or Deep recovery mode and click OK.
- View all the files and folders in the preview panel and select to restore.
- Click Save and in the open dialog box, choose a desired file format.
- Subsequently, press (…) and enter the folder path where you want to save.
- At last, select filters and hit OK to initiate the saving process.
Once completed, click OK and you may find all your Outlook items are moved to the specified location.
Conclusion
To sum up, whenever you encounter a Microsoft Outlook cannot move the items error, do not panic. Simply, follow the steps stated above to fix the error and retrieve your data. The manual solutions seem a quick fix but ensure you execute them securely to avoid any kind of data damage. Or, use the professional tool for a hassle-free way of resolving errors and moving the items to the exact location.
You May Also Read: Cannot Open your Default Email Folders
About The Author:
Rohit Singh is an Email Backup, Recovery & Migration Consultant and is associated with Software Company from the last 3 years. He writes technical updates and their features related to MS Outlook, Exchange Server, Office 365, and many other Email Clients & Servers.
Related Post