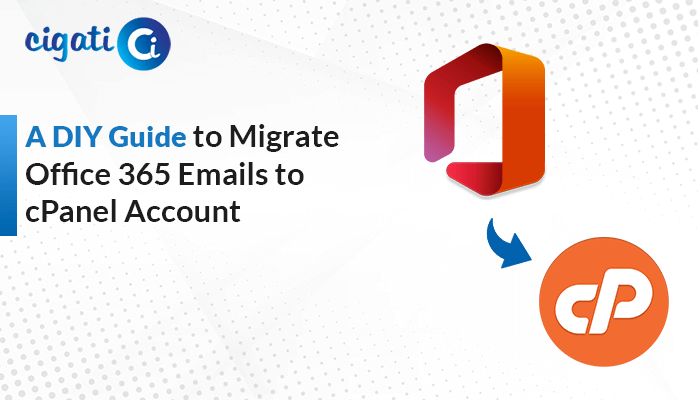-
Written By Rohan Wiese
-
Published on April 15th, 2020
-
Updated on April 10, 2024
Solved: ‘The File .ost is in Use and Cannot be Accessed’ Error
Have you ever tried opening your emails in Outlook and got this message saying, “OST is in Use and Cannot be Accessed”? Outlook can’t find the emails. Outlook stores its files in an Offline Storage Table (OST), where it keeps all your emails safe. As a result, it is a bit stuck and can’t bring to your emails. The following blog will discuss various ways to troubleshoot them.
The error pop-up is as follows –
“The file C:\Users\mbartlett\AppData\Local\Microsoft\Outlook\mbartlett.com – bartlett.ost is in use and cannot be accessed. Close any application that is using this file, and then try again. You might need to restart your computer.”
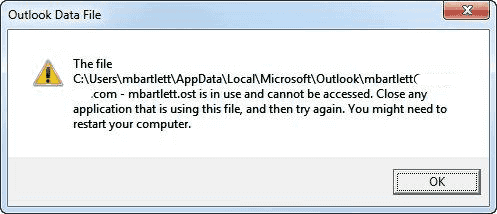
Understanding the Reasons Behind This Error
- Configuration issue between the associated Exchange mailbox and OST
- Incompatible applications with MS Outlook
- Numerous users trying to view the same OST file (generally in the scenarios of networked systems)
- Inconsistent network connectivity or lagging internet connection
- Unauthorized access to the Outlook OST file
- Functions like Office Communicator 2007/2005, UCMAPI.EXE, LYNC, etc. operating in the background
Here, we’ve described some possible reasons the file username OST is in use and cannot be accessed in error. Now, we will elaborate on different ways to fix it.
Also Read: PST File is Not an Outlook Data File
Resolving ‘OST is in Use and Cannot be Accessed’ Issue: Tips and Solutions
The following section will discuss various ways to resolve the error. It requires your complete concentration to understand each paragraph.
#1. Disabling Cached Exchange Mode:
If your Outlook is acting slow, it might be because of a Cached Exchange Mode. Follow the below steps to turn off the cached exchange mode.
- First, click on the File tab at the top of Outlook.
- After that, find Account Settings (it’s there twice, so you can’t miss it!), and click on it.
- Then, look for your email account (Exchange account), select it, and click Change.
- Now, you’ll see an option that says, Use Cached Exchange Mode. Uncheck that box.
- Further, click Next, then Finish, and finally, Close.
- At last, close Outlook and open it again. Now, it should be speedy without that slow setting.
#2. Ending Microsoft Outlook Processes:
If your computer tells you it can’t open your OST file, follow the below steps to resolve the Outlook OST File is in Use and Cannot be Accessed error.
- First, press Ctrl+Alt+Delete to open the task manager on the computer.
- After that, Click on the Processes tab.
- Then, look for two things named outlook.exe or msimn.exe – causing the problem.
- Further, select each one by clicking End Process.
- Close the Task Manager.
- Try opening your OST file.
#3. Recreating the MS Outlook OST File:
Read the section below to fix the Outlook OST File Cannot be Accessed error.
- First, close all the computer tools that use Outlook.
- Afterwards, restart your computer.
- Then, find the .ost file on your computer.
- Next, delete that file.
- Now, open the Microsoft Outlook application again.
- Further, Outlook will create a new OST file, and everything should work without problems.
#4. Disabling Outlook Add-ins:
- First, open your Outlook application on your local screen.
- After that, click on File at the top, then choose Options, and finally, click on Add-Ins.
- Next, choose COM Add-Ins from the drop-down menu in the Add-Ins place.
- Then, uncheck anything that’s causing an error.
- Subsequently, click OK and close Outlook.
- At last, open Outlook again.
#5. Repairing Outlook OST File Using the Inbox Repair Tool:
To repair your OST file, use SCAN.OST tool. It will help users to fix the OST is in Use and Cannot be Accessed error.
- First, close the Outlook application.
- Then, Find the ScanPST.exe – it’s hiding in different places depending on your Outlook version.
- After that, click Browse and locate where your Outlook OST is stored on your computer.
- Next, click Start to check what’s wrong.
- After the scanning process, if the tool finds any error, click Repair.
- At last, open Outlook again. The error should be gone!
Important Note:
This tool only works for some cases where the email is tricky (orphaned and encrypted OST files) or if the email is too big (above 2 GB).
If the above methods are not working properly, make sure your OST file should not be enough corrupted. If your OST file is damaged, use the Cigati OST Recovery Tool.
Or
If this solution doesn’t work, the only remaining option is to convert the OST file data into PST format. For this, use Cigati OST to PST Converter.
Final Words
The above guide will surely help you to resolve your queries. As a result, we have discussed different manual solutions to fix the Outlook OST is in use and cannot be accessed error. Therefore, it’s up to you to choose the method accordingly. Sometimes, there are chances that for several reasons, users cannot access their OST files and want to convert them into the PST format.
You May Also Read: Change Location of Outlook OST File
About The Author:
Rohan Wiese works as Technical Content Writer at Cigati Solutions. He writes technical blogs, articles, newsgroups, etc. on Database Recovery, Email Backup & Migration for Cloud and Webmail Email Clients. He has almost two years of writing experience and has written about many Technologies such as Cloud Computing, Intelligence, IoT, and Email Management.
Related Post