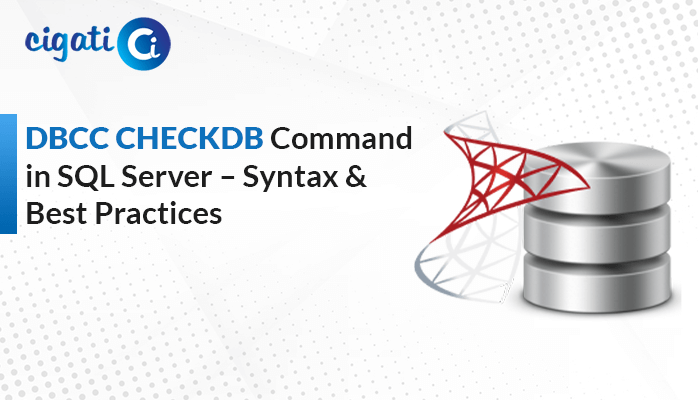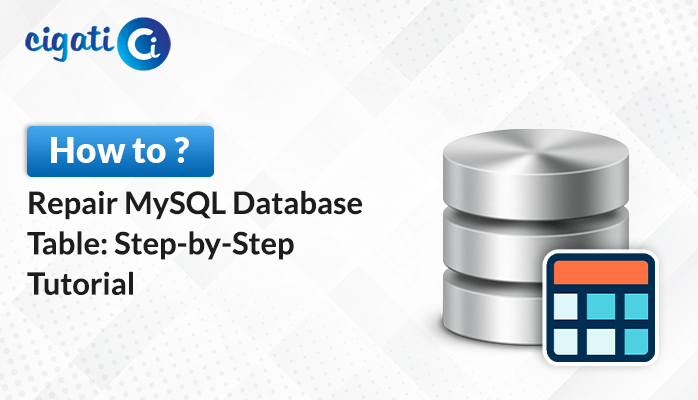-
Written By Rohit Singh
-
Updated on April 13th, 2023
How to Recover Deleted Contacts from Outlook?
Outlook email client stores a lot of user-centric information like Contacts, Calendars, Event details, etc. The data storage files of Outlook grow in size as the data increases. Hence, users must delete the account data to free up some space. Contacts, being an easy pick for deletion often lead to deleting some important Contacts unknowingly. Therein, users search for ways to recover deleted contacts from Outlook.
In this blog, we will provide the best methods to recover the Contacts from Outlook that you have deleted by mistake. It is quite a common human error that results in deleting required and important Contacts. Several users are unaware that you can restore Outlook contacts after deletion. Although it is not an easy task, if you follow the stepwise process briefed below, you will be able to complete the task without any effort.
Before we move towards the methods to recover lost contacts in Outlook, let us get acquainted with the reasons for the same.
Also Read: Restore PST File in Outlook
Reasons for Retrieving Deleted Contact from Outlook
- If some important contacts get deleted by the users by mistake, then it becomes essential to recover those contacts.
- For migrating the old account information to some other platforms.
- To take the backup of the complete Outlook account for legal verifications.
It is the priority of Outlook users to recover the Outlook deleted contacts. However, the above reasons also increase the necessity for recovering them. Let us now understand the methods to recover deleted contact in Outlook 365.
Top 3 Methods to Recover Deleted Contacts from MS Outlook
You can recover deleted contact groups in Outlook through the methods given below depending upon the location of the deleted contacts. Follow these manual solutions and easily restore your Outlook contacts.
Method 1: Recover Contacts from Deleted Items Folder
When you delete your Outlook contact, the first place it goes is in the Deleted Items folder. You can recover deleted contacts from Outlook deleted items folder using the below methods. Perhaps, you should also note that in some Outlook applications, the Deleted Items folder is named Trash. So, if you cannot find Deleted Items, look for the Trash folder.
- Launch MS Outlook and click on the Deleted Items folder in the left panel.
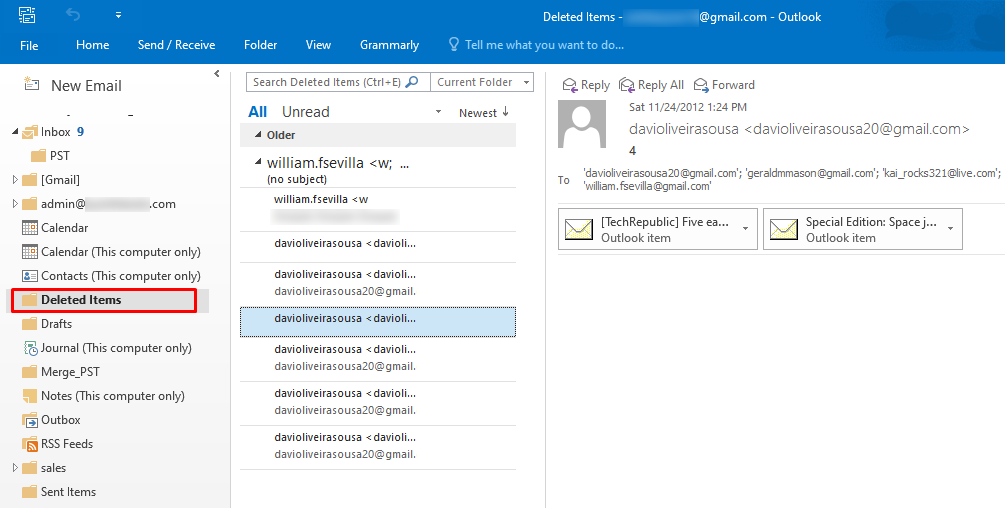
- Go to the Search Deleted Items box or simply press Ctrl + E keys simultaneously.
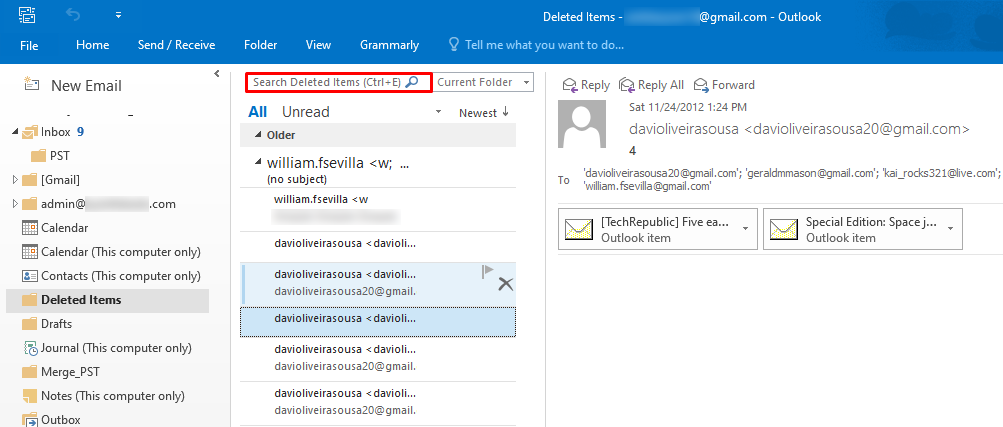
- Type the contact that you want to recover and press Enter.
- Once the contact is located, right-click on it and choose the Move option.
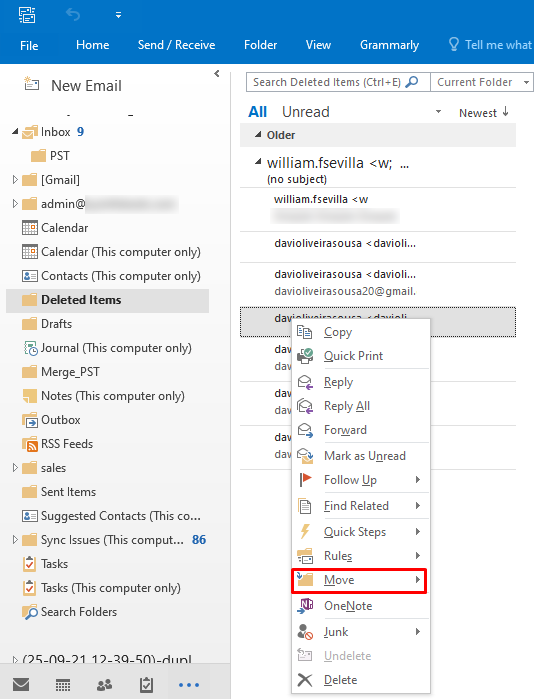
- Now, from the options, select Other Folder.
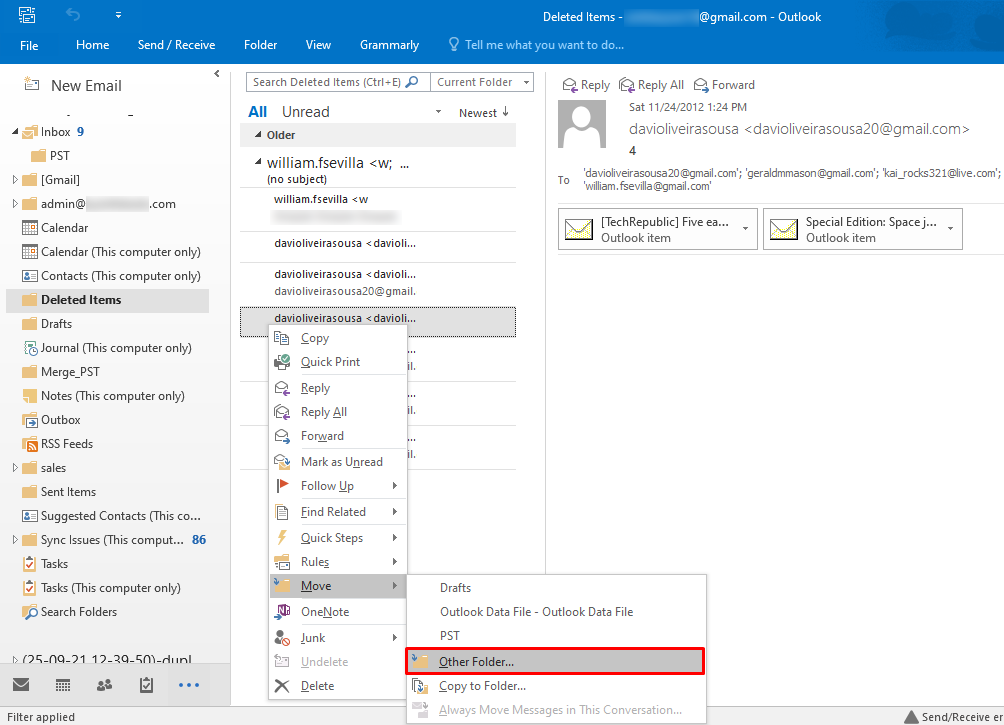
- Here, pick the Contacts option and hit OK.
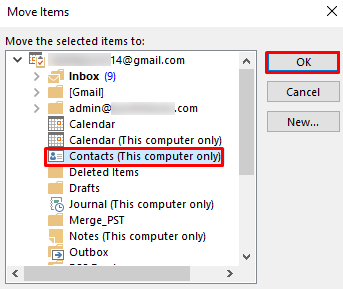
As you complete the above steps, the chosen contacts will be visible under the Contacts folder in Outlook. Perhaps, you can also recover the contact in some other subfolder of your choice.
Key Restrictions
- It does not work if you have permanently deleted the emails using the Shift+Delete keys.
- You can only restore the contacts if they are present in the Deleted Items folder.
- It proves to be hard to locate the contacts in the folder under so many items.
Method 2: Recover Contacts Not Present in Deleted Items Folder
If you delete Outlook even from the Deleted Items folder, then you can no longer use the above method. Nonetheless, we have provided another stepwise process below to recover deleted contacts from Outlook 2016 and other versions for this condition. Follow these steps precisely to recover Outlook 365 lost contacts.
- Open Outlook and click on the Deleted Items Folder in the left panel.
- Choose the Home tab from the menu bar.

- Now, click on the Recover Deleted Items from the Server option.
- After that, scroll down and choose the contacts to recover.
- Then, check on the Restore Selected Items option and hit OK.
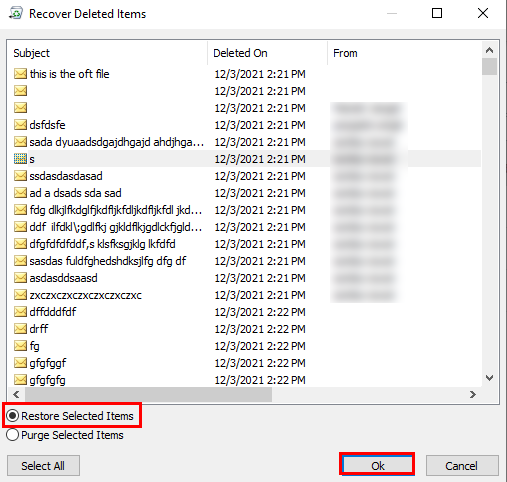
Once you recover contacts using this method, they will go to the Deleted Items folder. Afterward, you can recover them using the first method above.
Method Drawbacks
- You cannot recover from this method if it has been more than 28 days. The contacts are removed permanently after 28 days.
- It can be difficult to find the Recoverable Items option as it is generally hidden.
- A working and stable internet connection is necessary to operate this method.
Method 3: Retrieve Deleted Outlook Contacts using Professional Solution
As both the above manual solution has some limitations that restrict their usage. You can directly opt for the Cigati PST Repair Tool to recover deleted contacts from Outlook 2016 and other versions. It can repair the corrupt PST files and restore the data. Also, it can recover deleted calendars from Outlook and other items, including contacts, in no time. The tool comprises several features that make the recovery process exemplary. Moreover, the tool is very easy to operate, and any novice user can recover deleted PST files using it.
Conclusion
It is essential to recover deleted contacts from Outlook 365 for several purposes. You cannot afford to lose important Outlook contact data. So, utilize the manual methods mentioned in the blog to recover deleted contacts folder Outlook 2016 and other versions. As these methods also have some drawbacks, you can go for the automated professional tool method. The Outlook PST Repair Tool is a perfect tool to recover deleted items, including contacts in Outlook. Furthermore, it can also recover corrupt PST files and save data.
You May Also Read: Open Outlook Archive PST File
About The Author:
Rohit Singh is an Email Backup, Recovery & Migration Consultant and is associated with Software Company from the last 3 years. He writes technical updates and their features related to MS Outlook, Exchange Server, Office 365, and many other Email Clients & Servers.
Related Post