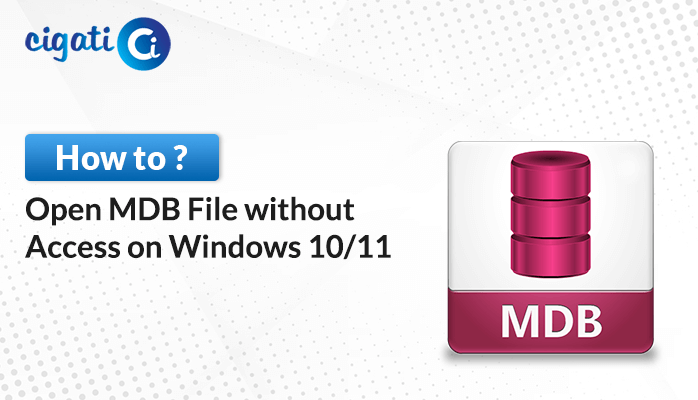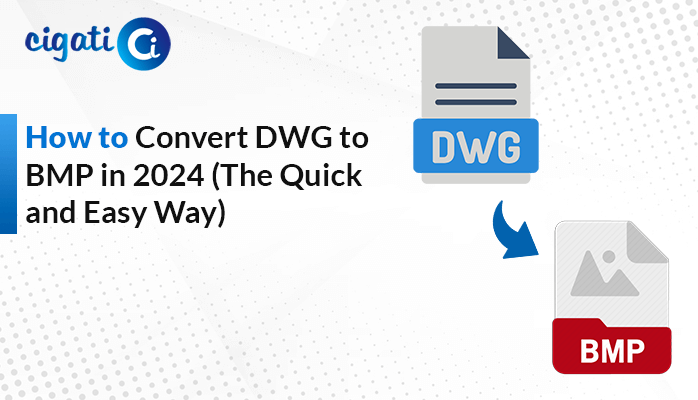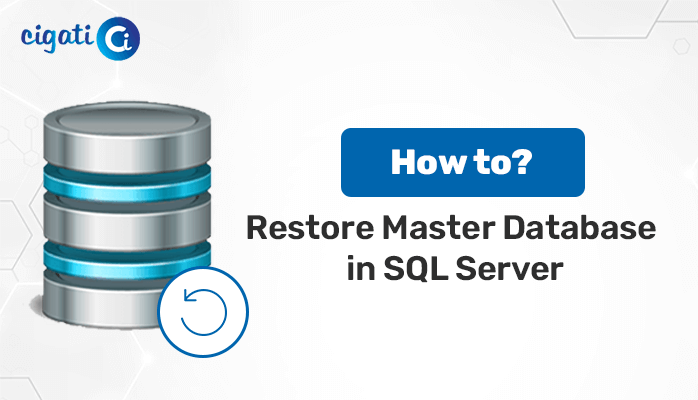-
Written By Rohit Singh
-
Updated on September 29th, 2023
How to Recover Emails from OST File in MS Outlook?
This write-up is all about describing different scenarios in which users want to Recover Emails from OST File (Offline Storage Table). Also, depending on different cases, we have discussed how to recover email from OST file in MS Outlook version. Hence, we have given the best and hassle-free solutions for the same.
What is An OST File?
OST stands for Offline Outlook Data File (.OST) in MS Outlook. These OST files permit users to store the maximum amount of data like messages, contacts, calendars, etc. The main advantage of using the offline folder is that users can only work offline and then synchronize changes with the Exchange server next time when they connect. Moreover, this ability to work offline of the OST files makes it useful in environments with limited or unreliable connectivity.
So, if you connect with an Exchange Server, the Cached Exchange Mode will get enabled. Thus, Outlook can store a synchronized replica of all the server mailbox items in an Offline OST file. But there are several instances that users may face such situations as data deletion, mailbox corruption, synchronization issues, etc., that might need the best possible solution to restore deleted emails From the Outlook OST file.
Generally, there are some scenarios in which users want to Recover Emails from Outlook OST. We have listed some of them below:
Related Blog: Outlook Stuck on Synchronizing Subscribed Folders
Solutions to Recover Deleted Emails from Outlook OST File
In this section, we have discussed different scenarios with different solutions to Recover Emails from OST File of Outlook. As both the methods are easy-to-use but may come with certain drawbacks. Therefore, to overcome those drawbacks, you can simply go through the processional approach to recover OST files missing data of Outlook 2016 and below versions.
Case 1: If you cannot access the Exchange account due to the corruption issue in an OST file
- First, you have to Close and Exit your Outlook account.
- Now, launch the Control Panel and double-click on the Mail tab.
- Click on the Show Profiles button in the Mail Setup- Outlook wizard.
- Choose your Existing Profile in the Mail pop-up window and click on the Properties option.
- After that, click on the Email Account option and opt for the Exchange Account from the Email wizard. Click Change.
- Here Uncheck the Use Cached Exchange Mode option and press the More Settings option.
- Then, Go to the Advanced tab and choose the Offline Folder File Settings option.
- In the next step, Disable the Offline Use button and click on Yes after the completed promptly.
- Now, again click on the Offline Folder File Settings button and press the Ok button. Click Yes.
- In the end, choose the Use Cached Exchange Mode checkbox under Cached Exchange Mode Settings. Click Ok then hit the Next button.
- Finally, hit the Finish button.
After completing the above process, you can close all the open pop-up windows to open Outlook to check out the re-created OST file.
Case 2: In case When the Original Microsoft Exchange Account is Disabled
- Launch the MS Outlook account on your system and navigate to the File tab.
- Click on the Open & Export option and choose the Import/Export option.
- Now, select the Export to a File option and click on the Next button.
- Choose the Outlook Data File (.pst) and press the Next button.
- After that, select the Email Profile or specific folder you want to export into the PST file.
- Tap on the Browse button to add the saving directory for the resultant files and press the Finish button.
After completing these steps, the chosen email folders will be exported to the PST file. Now, you can copy or import the email messages from the PST back to the server-based mailbox.
Case 3: If the Exchange Account is Deleted
If your Microsoft Exchange account mailbox is accidentally deleted, and you have not saved any backup, in that case, we recommend you to opt for the Cigati OST File Recovery. The software recover deleted OST file efficiently. It is the secure and reliable utility to repair and recover corrupt and damaged Outlook OST files, including all email data. Also, the software offers three recovery modes to execute the entire data recovery of the OST file. Additionally, you can also back up and save the recovered OST file items into PST, EML, DBX, MSG, and MBOX.
Take Away
Thus, we have discussed three different cases that may require you to recover emails from OST file in MS Outlook. Two cases have been discussed using the manual approach and one using the professional approach. As the manual process can be time-consuming and require more technical knowledge of technical aspects. Hence, we recommend users opt for the best OST file recovery tool. The software instantly recovers OST file data into different other formats.
You May Also Read: Outlook Data File Cannot be Configured
About The Author:
Rohit Singh is an Email Backup, Recovery & Migration Consultant and is associated with Software Company from the last 3 years. He writes technical updates and their features related to MS Outlook, Exchange Server, Office 365, and many other Email Clients & Servers.
Related Post