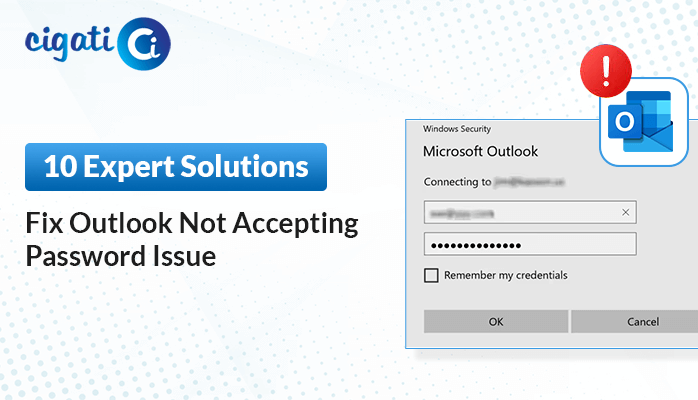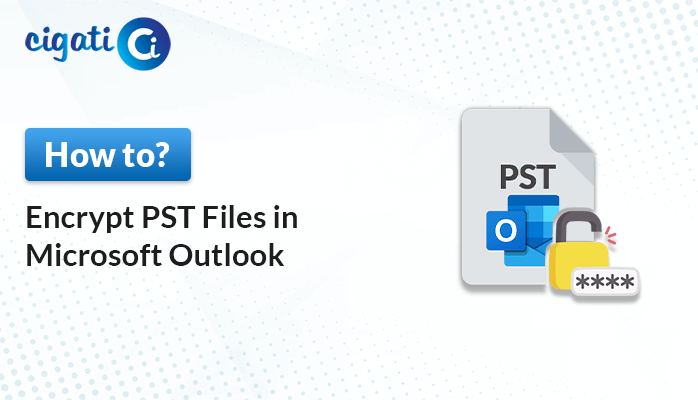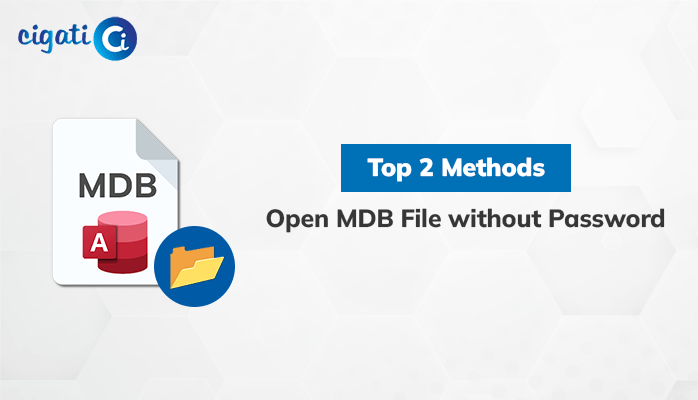-
Written By Rohit Singh
-
Updated on October 21st, 2022
How to Reset SA Password in Microsoft SQL Server?
Summary: Are you also having trouble with the issue of your SQL password being lost? If so, you’ve come to the right place to find the best solutions to your problems. This article will guide you through the simple and authentic methods to recover SQL password.
Users frequently forget their SA password after installing the SQL server database, which happens occasionally. In this article, we will discuss some ways that can help you retrieve your SQL 2014/2012/2008/2005/2000 database server password if you forgot it after installation.
Also Read: Fix SQLite Database is Locked Error Code 5
Simple Methods to Reset SA Password in SQL Server
There are various methods to reset the password in SQL Server:
Method 1: Reset Password in SQL Server in Management Studio
Change the password and access the SA account using Windows Authentication Mode. Follow the steps as instructed.
- Sign in to the SQL Server using Windows Authentication.
- Under Object Explorer, go to the Open Security folder followed by the Logins folder, then right-click on the SA account and select Properties.
- In the next Login Properties SA page, change the SA password and click OK.
Method 2: Using SQL Script
Here are the steps to be followed by the user if s/he wants to go with this method.
- Launch the SQL Server Management Studio.
- Start a new query, copy the command, and paste it. Then follow the command to execute.
GO
ALTER LOGIN [sa] WITH DEFAULT_DATABASE=[master]
GO
USE [master]
GO
ALTER LOGIN [SA] WITH PASSWORD=N’NewPassword’ MUST_CHANGE
GO
Here, New Password is the password that you wish to use for the SQL SA account for future reference.
Method 3: Using SQL Server Configuration Manager
Follow the steps to use this method.
- Go to the SQL Server Configuration Manager.
- Stop the MS SQL Server Instance.
- Open the SQL server instance properties, then choose the Advanced tab.
- At the beginning of the line, change the startup parameter to -m.
- Then start the SQL Server Service Instance and activate the command prompt.
- In the command prompt, enter sqlcmd.
- If you wish to add an existing or new account to the sysadmin server role, use a Transact-SQL statement.
- Change the Domain Username with the new username that you wish to add under the following command.
EXEC sp_addsrvrolemember ‘DOMAIN\Username’, ‘sysadmin’; GO
- Again go to the SQL Server Configuration Manager.
- This time SQL Server instance should be terminated.
- Open the SQL server instance properties, then choose the Advanced tab.
- This time, remove the -m from the beginning of the line.
- Tap OK to change the Startup option.
- Again start the SQL Server Service Instance.
- Sign in to the Microsoft SQL Server Management Studio using the new account that you have created in the above part.
- Expand the Security option, under Object Explorer.
- Then choose the Logins option under the Databases (DB).
- Finally, open your SA account properties and reset your Password in SQL Server.
Method 4: Best Tool to Recover SQL Server Password Instantly
The Cigati SQL Password Recovery is one of the perfect solutions that instantly unlocks your SQL server user account securely and instantly. It also allows you to set a new password for your SQL account. Additionally, this tool also makes it simple to decrypt the passwords for user and system administrator accounts.
In addition, to recover SQL passwords, this tool has another benefit. A few of them are listed below.
Some Features of SQL Password Recovery Tool
- You can reset your SQL user database password on the SQL server by removing the old password.
- Allows you to change the alternate passwords of SQL Server MDF files.
- Ease your task of changing passwords from all types of protected or encrypted SQL Server Database.
- It offers you the facility to reset the multilingual password of SQL Server Database MDF files.
- Facilitates the feature of resetting the SA password without SQL Server installation.
- Allows you to Change the password of SQL Server 2016, 2014, 2012, 2008 R2, 2008, 2005, and 2000 Database MDF File.
Along with the ability to reset the SQL SA password in SQL Server, you can additionally benefit from these features. Moreover, its smart and user-friendly GUI allows its users to run this tool with easy steps that are listed below.
Steps to Recover Password from SQL Server
- Download and install the SQL Password Recovery Tool.
- Add the MDF file whose password you want to recover or change.
- Next, choose the user from the list of passwords from you that you want to reset the password.
- Type the new password for the selected user account.
- Finally, you are succeed in Reset SQL SA Password in SQL Server.
You can use these steps to modify or reset your SQL password.
Conclusion
In this write-up, we have discussed some authentic and tested methods that can help you recover SQL passwords. where some methods are quite tricky and require highly technical proficiency. On the contrary, a few of them give you instant solutions to reset your SQL SA Password in SQL Server.
You May Also Read: Migrate SQL Database from One Server to Another
About The Author:
Rohit Singh is an Email Backup, Recovery & Migration Consultant and is associated with Software Company from the last 3 years. He writes technical updates and their features related to MS Outlook, Exchange Server, Office 365, and many other Email Clients & Servers.
Related Post