-
Written By Rohit Singh
-
Updated on October 14th, 2023
Resolve Body of Email Not Showing in Outlook Issue
Have you ever encountered the issue in MS Outlook that your email body has stopped showing? If you are searching for the solution to the body of the email not showing in the Outlook issue, then this is the right post for you. In this blog, you will know the best solutions to fix this glitch in Outlook.
Microsoft Outlook is utilized by numerous users worldwide for personal and professional requirements. It is bestowed with exemplary features that make Outlook stand out of all email clients. Perhaps, the problems like Outlook not showing the body of email brings down its productivity. It creates an issue for the users as you are not displayed the text content of the email. Moreover, this problem is faced by both the sender and receiver at their ends.
Before we move forward to provide the solutions to fix this issue, let us understand the reasons due to which it is caused.
Related Blog: Microsoft Outlook Not Displaying Images in Emails
Common Error Messages, Which Users Searching For!
- The Body of Email Messages are Missing When you Forward or Reply to it
- Incoming Emails are Blank when Opened in Outlook
- Outlook Email Text Disappears
- Body of Email Not Showing in Outlook 2021
- Body of Email Not Showing in Outlook 2019
- Body of Email Not Showing in Outlook 2016
- Body of Email Not Showing in Outlook 2013
- Body of Email Not Showing in Outlook 2010
- Body of Email Missing in Outlook 365
Why is the Body of My Emails Not Showing in Outlook?
There can be several reasons for this issue. However, the most common ones due to which you can face the Outlook not showing email body are listed below.
- The main reason behind this error is the faulty add-ins of Outlook. Specifically, the antivirus add-ins are found to cause this issue.
- Font color settings for plain text messages can also be a reason due to which you can face the body of the email not showing in Outlook problem.
- If the Hardware Graphics acceleration is enabled, then this issue can pop up.
All the above reasons can give rise to the body of the email not showing in Outlook 2019 error. Now, moving towards the methods to fix the problem.
Simple Methods to Showing the Body of an Email in Outlook
You can take the help of the below-described methods to fix the body of the email not showing in the Outlook issue. All these methods are manual solutions that can resolve the Outlook error.
Method 1: Disable Outlook Add-ins
You can disable or uninstall the faulty add-ins to resolve this error. This solution will successfully resolve your issue as the malfunctioning add-ins are the main cause of this glitch. Specifically, the antivirus add-ins are required to be removed as they are considered to be the culprit for popping up this issue. You can follow the below steps to disable or remove the add-ins from Outlook.
- Start with opening MS Outlook on your PC.
- Then, tap on the File menu at the top of the window.
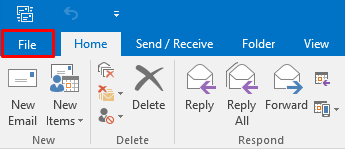
- Select the Options icon under the File menu.
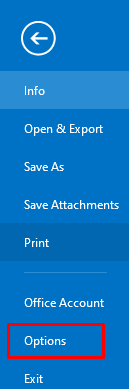
- Now, choose the Add-ins option in the left panel.
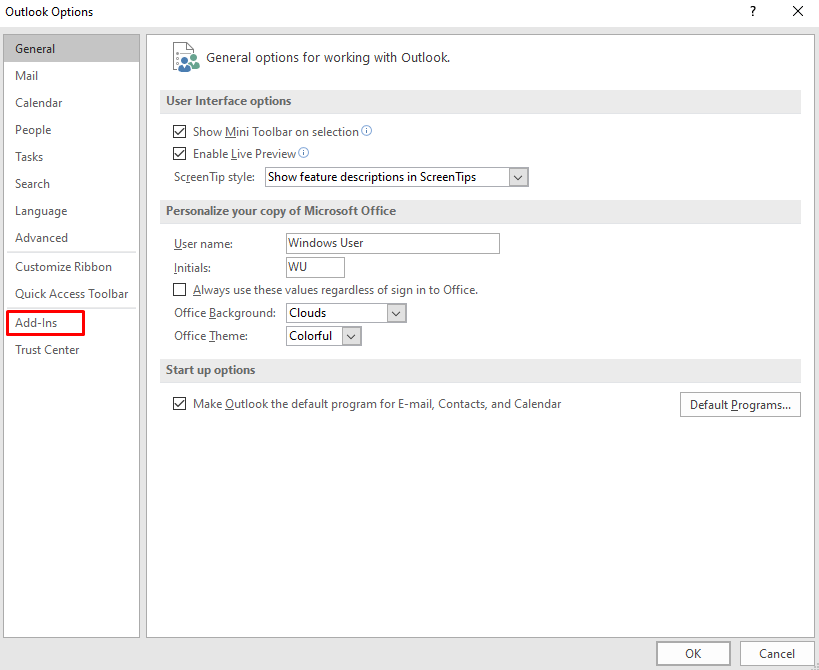
- Press the Go icon in front of the Manage drop-down options.
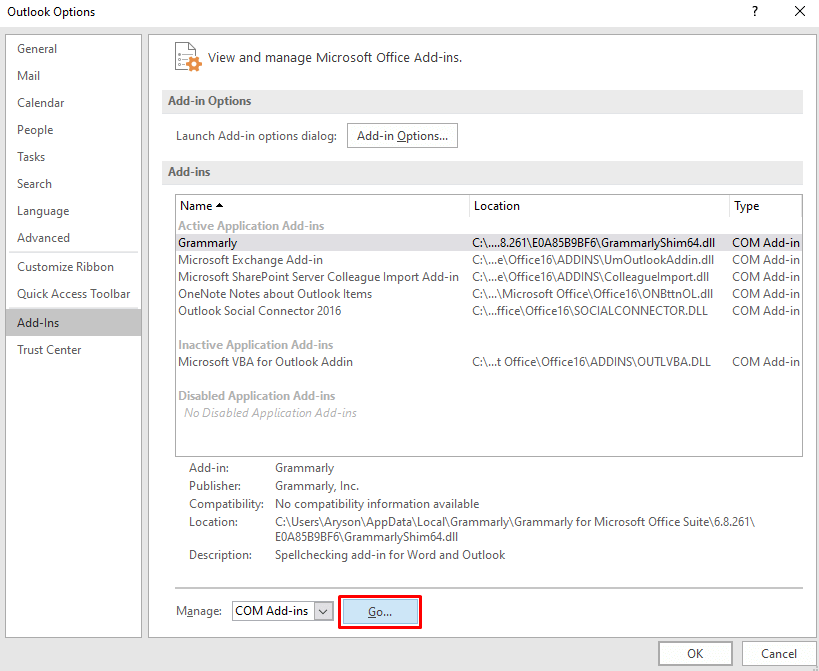
- After that, uncheck the add-in that you want to disable and hit OK.
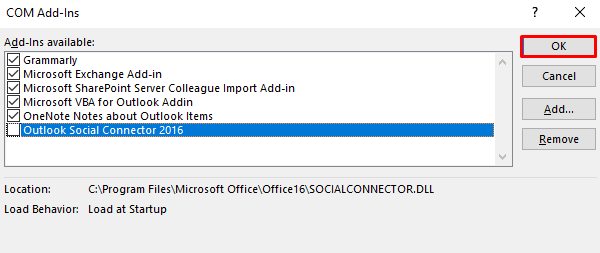
- If you want to delete the add-in, you can mark it and click on Remove.
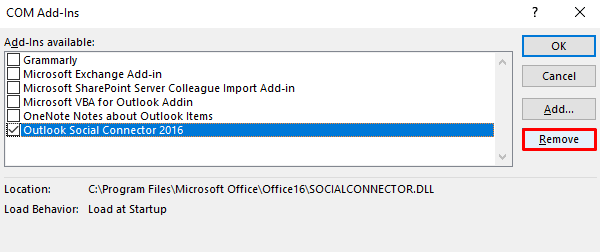
- Exit and Restart MS Outlook to verify if the issue is solved.
You can disable or even remove the add-ins using the above steps. This should resolve your issues of the body of the email not showing in Outlook. Moreover, you should opt for this method when your email message is completely blank. If you cannot fix the issues using this method, go for the below solutions.
Method 2: Open Outlook in Safe Mode
As Outlook does not run various services and features in the Safe Mode, you can fix the body of email not showing in Outlook issue. You have to run Outlook in Safe mode and verify if the problem resolves. To open Outlook in Safe mode, follow the below-mentioned steps.
- Open the Run dialog box by pressing the Windows+R keys simultaneously.
- Enter outlook.exe /safe, and press Enter or click OK. The Outlook application will now start in Safe mode.
It will probably fix the issue and display the email body in the proper format.
Method 3: Verify Font Colour Settings for Plain Text
It is an easy way to fix the Outlook not displaying email content problem. It happens sometimes that the text font color is set to white, and you cannot view the text due to that. Hence, to display the email body content, you need to change the font color settings and set it to Automatic or Black. The below steps are briefed to help you to change the font settings to fix the body of the email not showing in Outlook error.
- Start Outlook and choose the File tab.
- Under the File menu, click on Options and then Mail.
- Click on the Stationery and Fonts button and navigate to the Personal Stationery option.
- Under the Composing and reading plain text messages option, tap on the Font icon.
- Now, check if the Font Color is set to Automatic and click on OK.
- At last, Restart the Outlook application.
Method 4: Toggle Hardware Graphics Acceleration
For proper display of the email content, you need to have the Hardware Graphics Acceleration disabled on Outlook. If it is enabled, it can create the body of the email not showing in the Outlook glitch. The below steps will guide you to disable this function.
- In the Outlook options tab, click on the Advanced in the left panel.
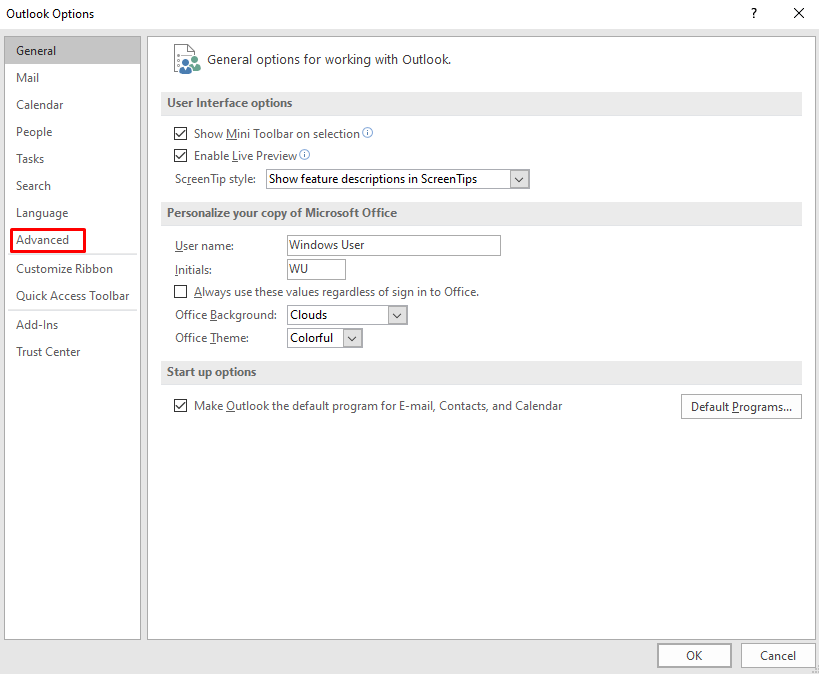
- Now, scroll down to the Display section.
- Under Display, check on the Disable hardware graphics acceleration.
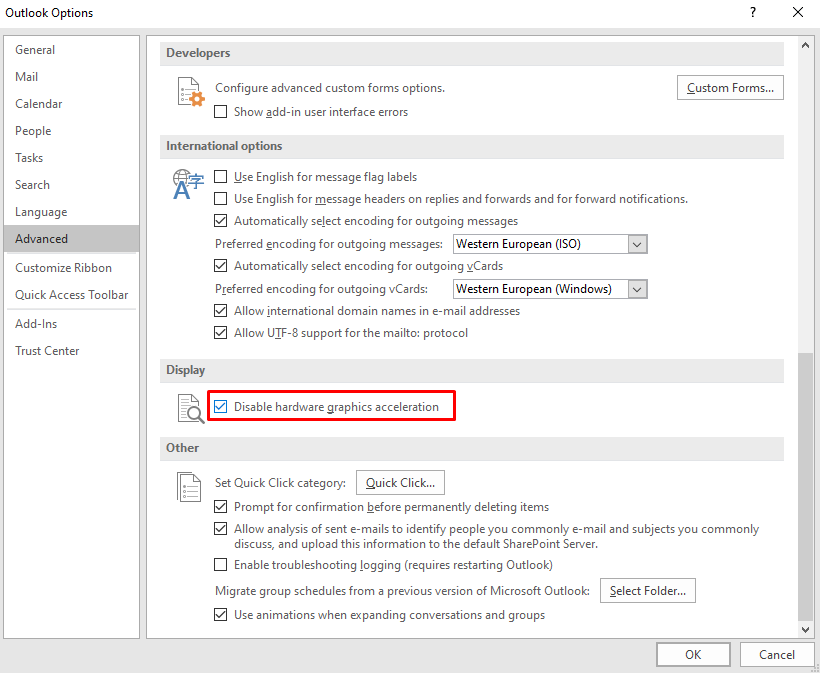
- Then, click on OK to finish.
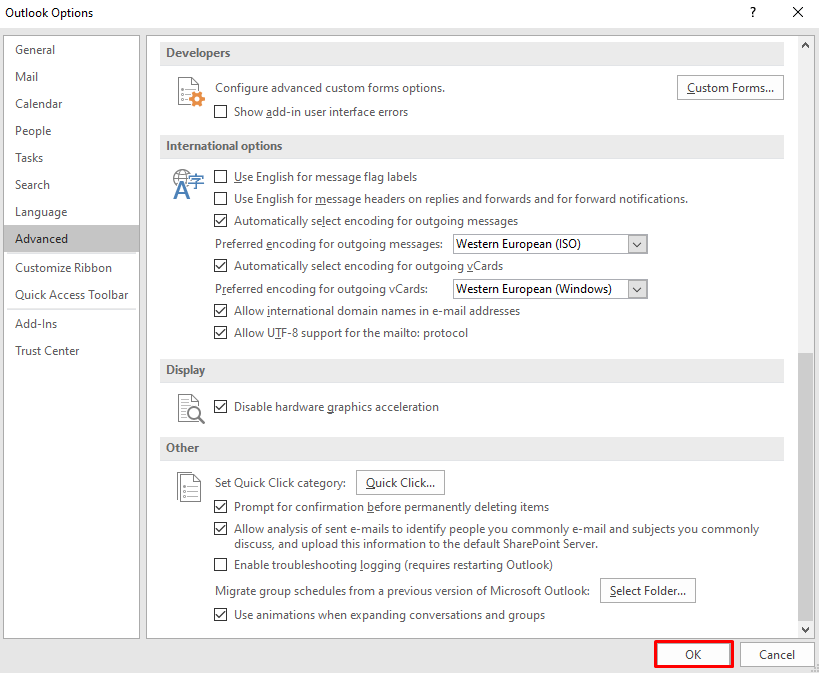
If you cannot find the Options tab of Outlook in this method, follow the first three steps of the first method above.
Method 5: Update MS Outlook
Microsoft itself looks for all the glitches and errors of Outlook. Hence, they provide regular updates resolving these minor issues and some bug fixes. So, you should update Outlook regularly without any delays. You can do the same from the Account option under the File tab.
The update option will initiate updating your version to the latest offered by Microsoft. This should also fix the glitch in the body of the email not showing in Outlook.
All the above solutions are manual approaches to fix the body of the email not showing in Outlook error. However, if your problem persists, then it may be a possibility that it is occurring due to the corruption in the Outlook PST files.
To fix this issue, you can use the Cigati Outlook PST Recovery Tool. It is an outstanding software to repair and recover corrupt or damaged PST files. It can recover the data and fix any issue of Outlook occurring due to the corruption in PST files. Furthermore, it is capable of saving the recovered PST data in different file formats like EML, MBOX, MSG, etc.
Conclusion
The body of the email not showing in Outlook issue is faced by several Outlook users due to the listed reasons. It has become a common glitch but can be fixed easily. The manual methods have been briefed in this blog in a stepwise manner so that you can accurately perform them. Moreover, to resolve the error occurring due to corrupt PST files, use the PST Repair Tool. It will resolve the email not showing and any other Outlook error due to the damaged PST files.
Related Post
- Free Methods to Fix Outlook Spell Check Not Working Error
- How to Recover Deleted Contacts from Outlook Manually?
- Top 3 Methods to Recover Permanently Deleted Emails in Outlook
- Top 10 Most Common Outlook Errors and Their Solutions
- Outlook Inbox Showing Unread Messages But None Exist
- Fix “Outlook Not Receiving Emails” But Can Send Issue
About The Author:
Rohit Singh is an Email Backup, Recovery & Migration Consultant and is associated with Software Company from the last 3 years. He writes technical updates and their features related to MS Outlook, Exchange Server, Office 365, and many other Email Clients & Servers.
Related Post




