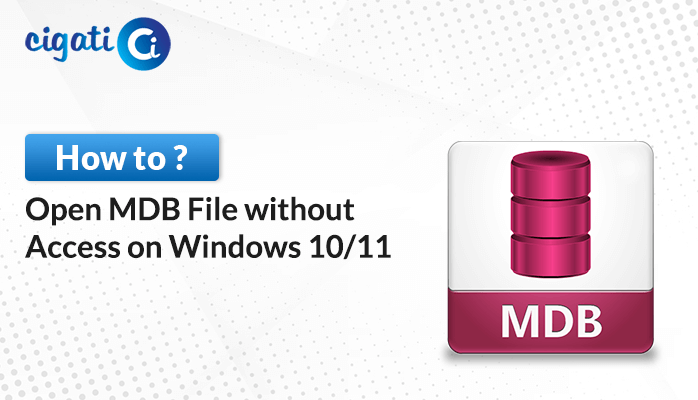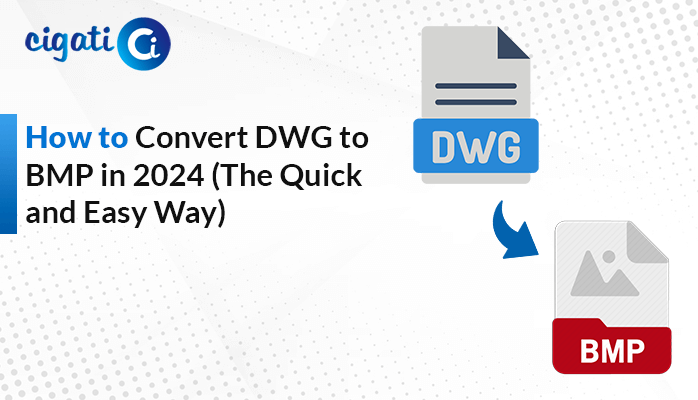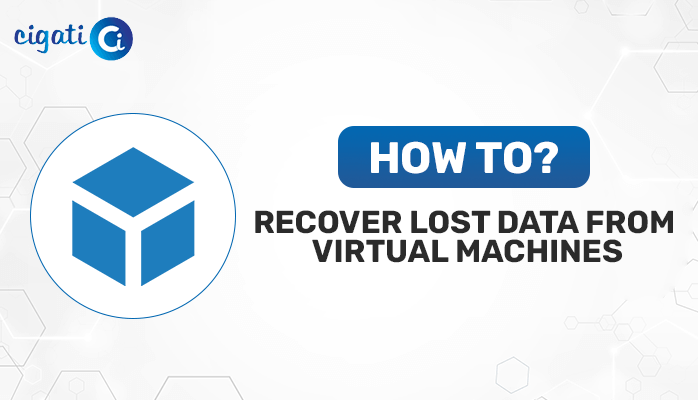-
Written By Saumya Tandon
-
Updated on May 29th, 2023
How to Restore Master Database in SQL Server? – Practical Methods
There is an uppermost role of the master database in Microsoft SQL Server. A Master database stores the primary synchronization details of MS SQL Server. Usually, it keeps all the core information in the master database or in MDF files. On the other hand, the parallel transaction logs are saved in LDF files. In other words, we can effortlessly say that the detailed information of the SQL Server database saves in the Master database. Sometimes, due to instant changes in the database MDF files, users bear a number of challenges while working on MS SQL Server. As a result, users wish to restore Master Database in SQL Server.
This write-up will discuss two different procedures to restore SQL Master Database. Moreover, we will also learn how to find out if the MDF file is damaged or not.
How to Check Whether Mater Database Files are Corrupted or Not?
It is necessary to know whether your file is corrupted or not. Follow the below points to get your answer.
- Unsuccessful to open MS SQL Server.
- Input/Output errors or segmentation faults.
- Generation of reports with the help of Database corruption.
Now, we will discuss various solutions to reestablish Master Database in SQL Server without backup.
Top 2 Ways to Restore Master Database in Microsoft SQL Server
We have two solutions to restore Master Database in SQL Server. First, we will accomplish the procedure with the help of the software. After that, we will perform the same manually.
Method 1: Restore SQL Master Database Hassle-Freely
Cigati SQL Recovery Software is the top-notch and foremost solution. It helps users to restore Master Database in SQL Server without backup efficiently. In addition, this software aids in saving MDF, LDF, and NDF files effortlessly. Moreover, it assists users in recovering corruption from damaged or orphaned SQL Master Database files. Now, we would like to mention the work of the wizard to make a better understanding of your mind.
Steps to Save SQL MDF Database Files:
- First, download and run the SQL Recovery Tool on your system.
- After that, click on the Open button and choose the corrupted or damaged MDF Database file.
- Then, pick the recovery mode, and you can check out the other options in the upcoming step.
- Moving ahead, the wizard will scan the desired damaged MDF file and show the file data in a preview panel.
- Now, click the Save button and also select the restoring criteria.
- In the end, click the Ok button to restore the recovered data from the desired MDF file.
Here is the shortcut process to restore Master Database in SQL Server. The above method doesn’t consume lots of time and energy. Moreover, there is no requirement to have technical expertise. Beginners can effortlessly accomplish this procedure. If you have manual expertise, follow the given solution.
Method 2: Rebuilding Master Database in SQL Server Manually
This procedure is distributed into four steps. Follow them to clear all your doubts.
Step 1: Backup Healthy MDF Files
The first thing is to take a backup of the Log, Model, MSDB Data, and Mode logs. As a result, if your SQL Master database is corrupted, preparing a backup of other necessary data will help you to avoid data loss during the rebuilding process.
Follow the below steps to get your answer.
- First, start SQL Server Configuration Manager.
- Then, select the SQL Server Services option to verify the actual running services.
- After that, choose and right-click a running service > Stop option.
- Make sure to repeat the procedure for all running services you wish to stop.
- Afterward, exit from the SQL Server Configuration Manager.
- Now, navigate to the following location and cut all the crucial files. – C:\Program Files\Microsoft SQL Server\[INSTANCE NAME]\MSSQL\DATA
Step 2: Rebuild the SQL Master Database
After successfully shifting the extra files, the following step is to restore the master database in SQL Server. For that purpose, follow the below steps.
- First, launch the Command Prompt as administrator.
- After that, alter the directory location and move to the SQL Server 2016 installation.
- Furthermore, mention the command in a command prompt.
- Setup /QUIET /ACTION=REBUILDDATABASE /INSTANCENAME=InstanceName /SQLSYSADMINACCOUNTS=accounts [ /SAPWD=StrongPassword][ /SQLCOLLATION=CollationName]
When you save the SQL master database file from the command prompt, you may not get the message of completing the rebuilding. So, you can check the summary.txt file to ensure the procedure has been finished.
The destination path of the summary.txt file is
C:\Program Files\Microsoft SQL Server\130\Setup Bootstrap\Logs
Step 3: Restoring the SQL Server Database
- First of all, open all the SQL Services again, which was stopped earlier.
- After that, save all the Models, Databases, and other types of files from the backup process.
- If you don’t have a backup, replace the model and MSDB files with the downloaded files.
After accomplishing all the mentioned above steps, you can efficiently restore the SQL master database.
In Conclusion
We have reached the end and hope you got your answer from this technical guide. First, we mentioned how to check whether your SQL file is damaged. After that, we discussed two procedures to restore Master Database in SQL Server. You can choose any of the methods but choose wisely.
You May Also Read: Restore SQL Database without Transaction Log File
About The Author:
Saumya is a proficient technical content writer with a deep passion for technology and a natural talent for writing. She excels in creating compelling and informative content that captivates readers on technology websites. Her areas of specialization include data migration, Email backup, and recovery, where her vast expertise enables her to develop superior-quality content that is both educational and stimulating.
Related Post