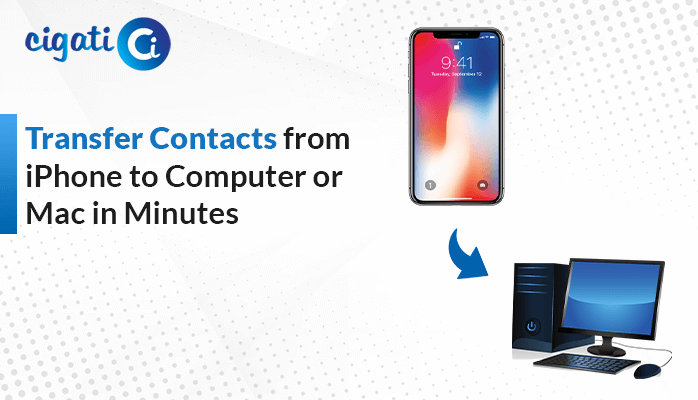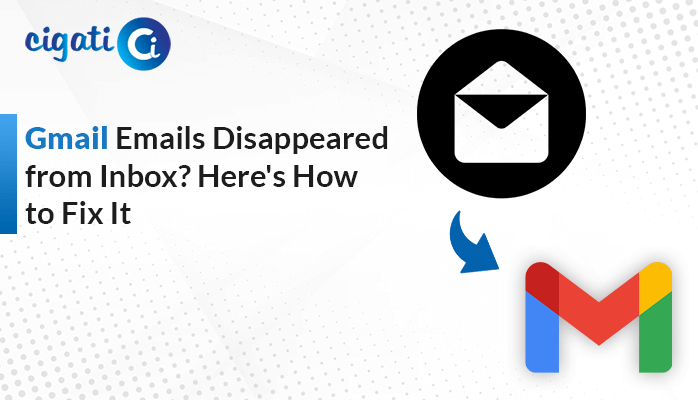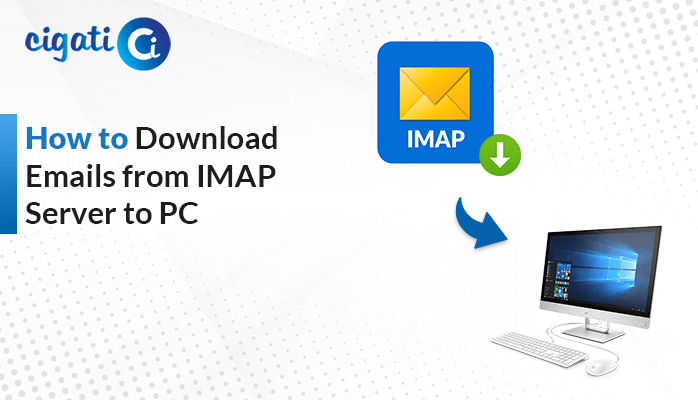-
Written By Rohit Singh
-
Updated on February 28th, 2022
How to Save Emails from Office 365 to External Hard Drive?
Are you searching for an answer to your question about how to save emails from Office 365 to hard drive? If your search for this topic is relatable, then your search is over as you are at the right place. All your queries regarding saving Office 365 emails to external hard drives or desktops will be resolved here.
Office 365 is the email client managed and offered by tech giant Microsoft. It is a combination of several highly productive applications that cater to the daily professional needs of users. The email client that Microsoft offers is embedded with multiple features and services. In addition to managing emails, you can also take the benefit of features like contacts, tasks, journals, calendars, etc.
However, it uses the online Exchange Server for the transmission of emails that can sometimes create problems for users. Hence, users prefer to save the emails of the Office 365 client to the PC. Before going towards the answer of how to save emails from Office 365 to hard drive, let us understand the reasons that compel users to do so. Also, you can export emails from Office 365 to Gmail account.
Reasons to Save Emails from Office 365 to External Hard Drive
The following are the reasons to store your Office 365 emails on your hard drive.
- There is a threat to your email data on the cloud as prevalent virus and malware intrusions can harm your account. If any such event happens, all your mailbox data can be lost in an instant.
- To view your emails without access to a working internet connection. In Office 365, you require a stable net connection always to access your mailbox.
- It acts as a backup of your emails that you can access at any time on your PC or any external hard drive. If due to any reason, you can not view your account, you will always have a backup at your expense.
All the above reasons show the importance to save emails from Office 365 to an external hard drive. Let us now move forward to go through the methods for the same.
Methods to Save Emails from Office 365 to Hard Drive
- Save Office 365 Emails as PST
- Export Office 365 Emails as HTML
- Backup Office 365 Emails as PDF
All the above methods are the answers to your query of how to save emails from Office 365 to hard drive. But before starting with these methods, you need to perform some prerequisite steps to configure your Office 365 account into Outlook.
Steps to Configure Office 365 Account in Outlook
Step 1: Run the MS Outlook application on your PC.
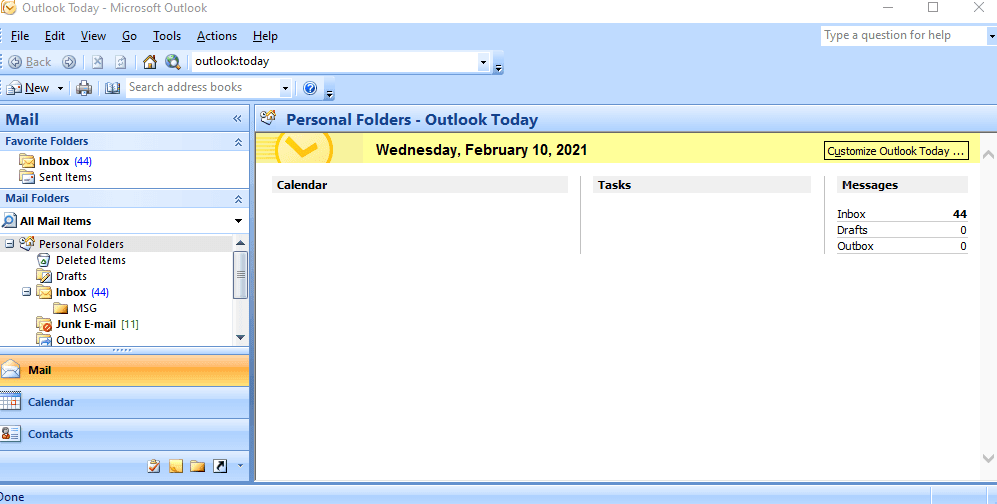
Step 2: Now, press the Tools tab at the top and select Account Settings.
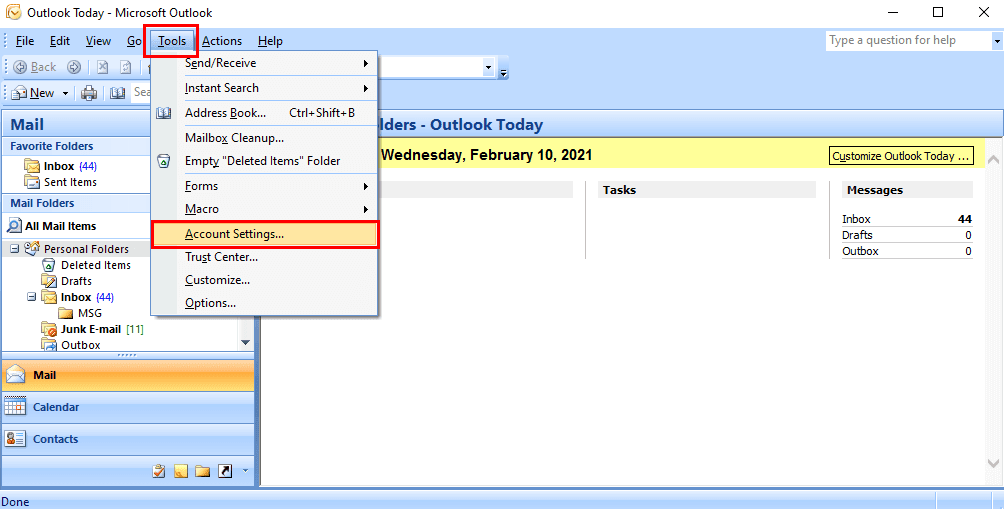
Step 3: Then, hit the New button In the Account Settings tab.
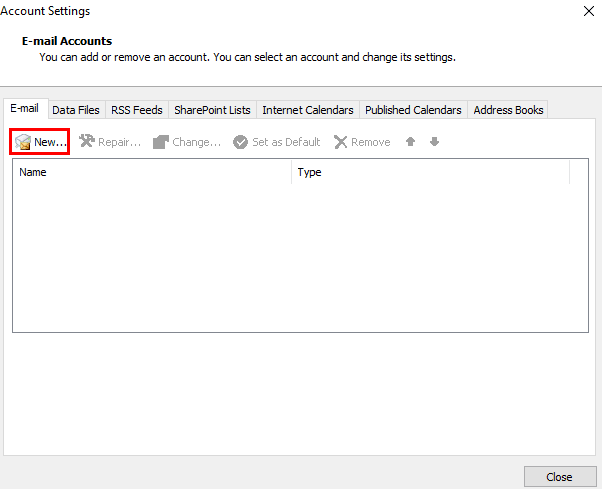
Step 4: After that, enter your credentials and press the OK icon to start the configuration of your Office 365 account into Outlook.
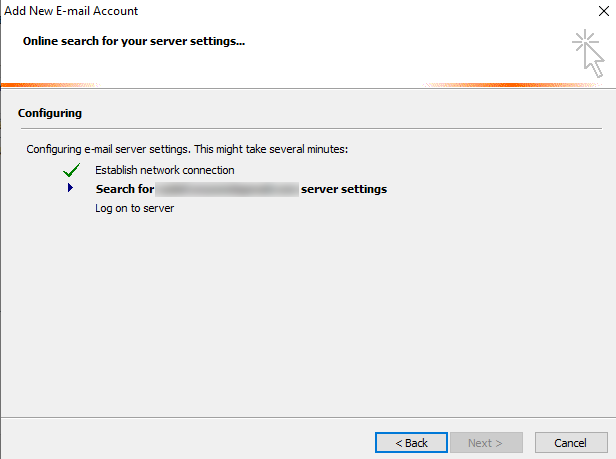
Step 5: As the configuration is done, select the Finish button to end the procedure.
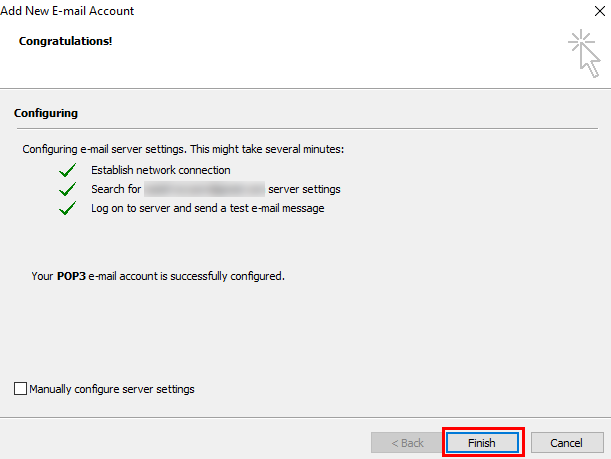
As you complete all the above steps accurately, you will be able to access your Office 365 emails in Outlook. Hence, the prerequisite steps are done and moving forward to the solution to the question of how to backup Outlook 365 to hard drive.
Method 1: Save Office 365 Emails as PST
Once you configure your Office 365 email account into Outlook, you can backup your emails to an external hard drive using the below steps.
- Launch the MS Outlook application on your PC.
- Press the File tab at the top left corner of the Outlook window.
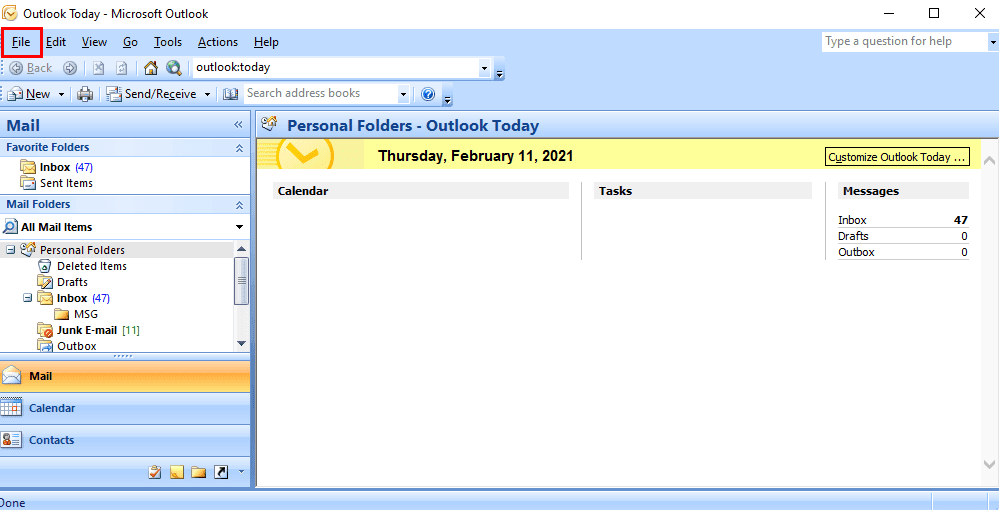
- Then, click on the Import and Export option.
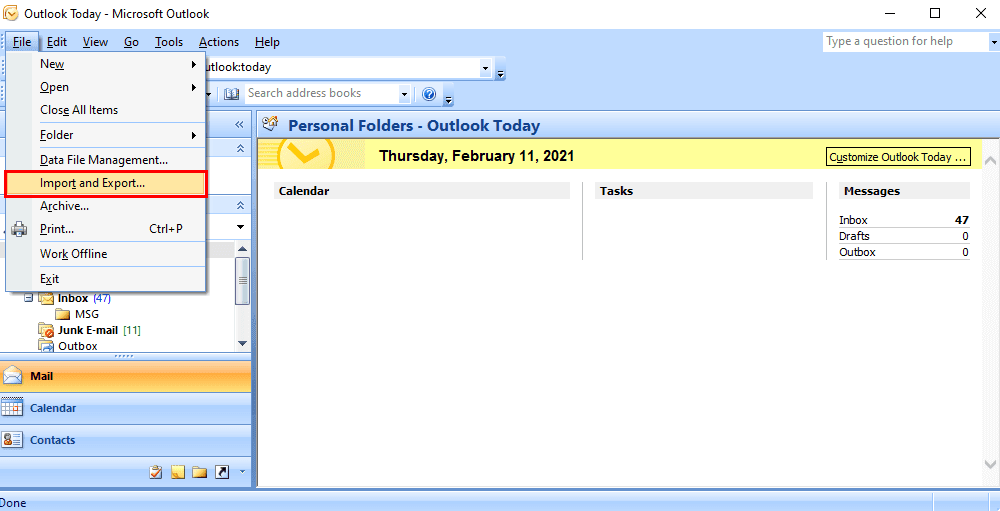
- Now, in the Import and Export Wizard, pick the Export to a file and hit Next.
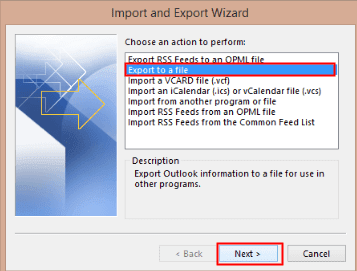
- After that, select Outlook Data file (.pst) and press the Next icon.
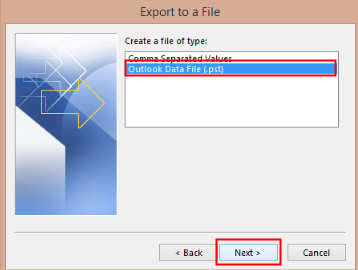
- Choose the folder that you wish to backup and click on the Next button.
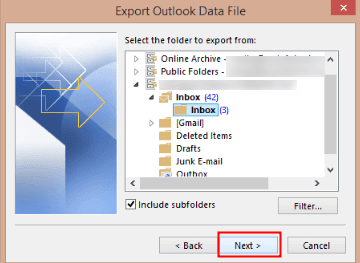
- At last, mark on Replace Duplicates with Items Exported option and press Finish.
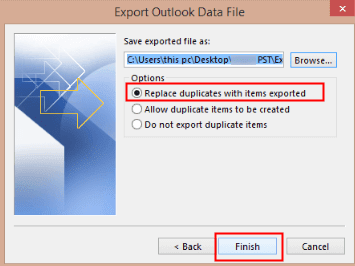
All the emails in your selected folder will be saved to your external hard drive in a PST file format. Hence, resolving you are how to save emails from Office 365 to hard drive query.
Method 2: Export Office 365 Emails as HTML
HTML is the easiest file format to access if you have working internet. You can export the Office 365 emails using Outlook to HTML by taking the help of the below steps.
- Run MS Outlook on your system and choose the email that you wish to export as HTML.
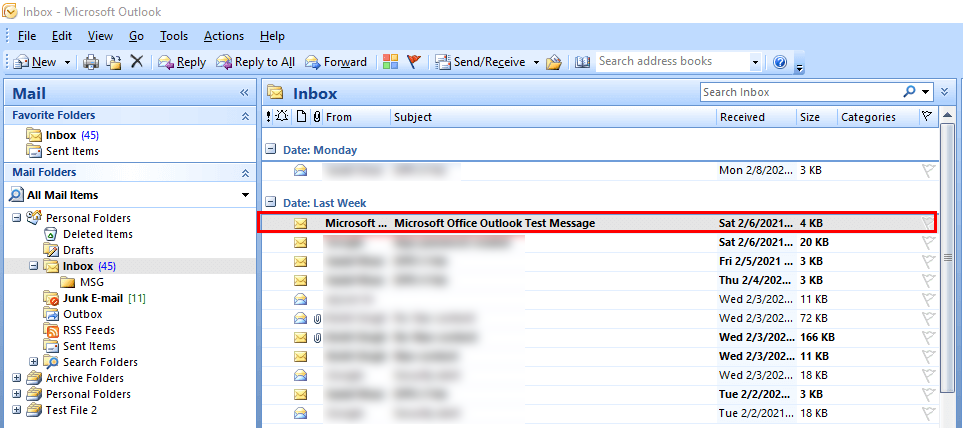
- Then, select the File tab and click on the Save As option.
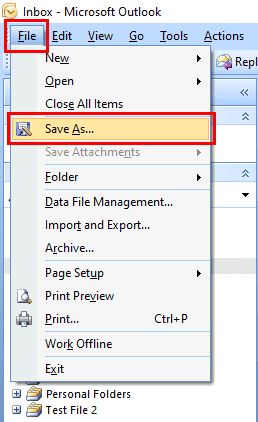
- Lastly, select the HTML format from the Save as type drop-down options and press Save.
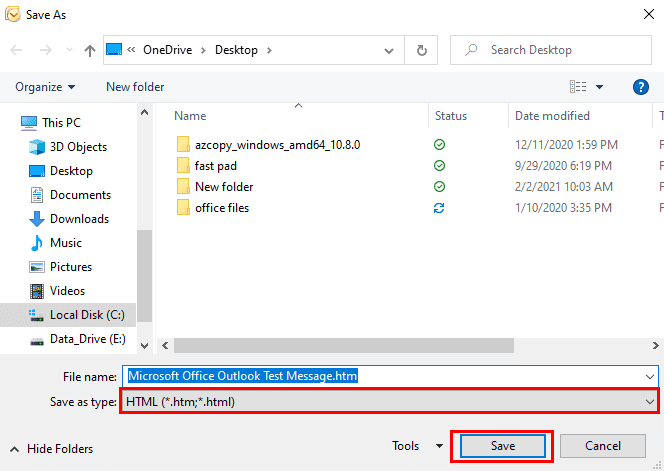
The email that you picked will be saved as an HTML file on your PC.
Method 3: Backup Office 365 Emails as PDF
To initiate this method, first, you need to complete the second method mentioned above. Once you have completed that, then you can proceed further with this method using the below-mentioned steps accurately.
- Go to the location on your system, where you have saved the HTML file from the above second method.
- After that, Right-click on the HTML file and choose Open With.
- Then, select the Microsoft Word application from the options and press OK. It will open and view your HTML file as a text file.
- Now, choose the File tab and pick Save As.
- Click on the PDF file format in the drop-down menu of Save As Type.
- At last, Click on the Save icon.
All the above methods are the solutions to the user question of how to backup Outlook 365 to hard drive. These are manual methods and are quite a time taking. You have to choose each email from the mailbox individually to save them to the hard drive. Moreover, you can not always use these as they sometimes show some errors.
If you want to overcome all these limitations, you can directly go for an alternate method, i.e., Cigati Office 365 Email Backup Tool. It is a standalone utility to save all your Office 365 emails to your local hard drive in various file formats like PDF, PST, DOCX, MBOX, EMLX, etc. Furthermore, it also assists the users to migrate all the Office 365 data to multiple email clients like Gmail, Yahoo Mail, Thunderbird, Amazon Webmail, Zoho Mail, IMAP, etc.
Conclusion
Here, we have emphasized the user question of how to save emails from Office 365 to hard drive. Different users have different priorities to perform the export to the system. All the manual methods mentioned pose to resolve the query. However, to save time and directly save Office 365 emails to desktop, you can use the third-party Office 365 Backup Tool.
Related Queries
About The Author:
Rohit Singh is an Email Backup, Recovery & Migration Consultant and is associated with Software Company from the last 3 years. He writes technical updates and their features related to MS Outlook, Exchange Server, Office 365, and many other Email Clients & Servers.
Related Post