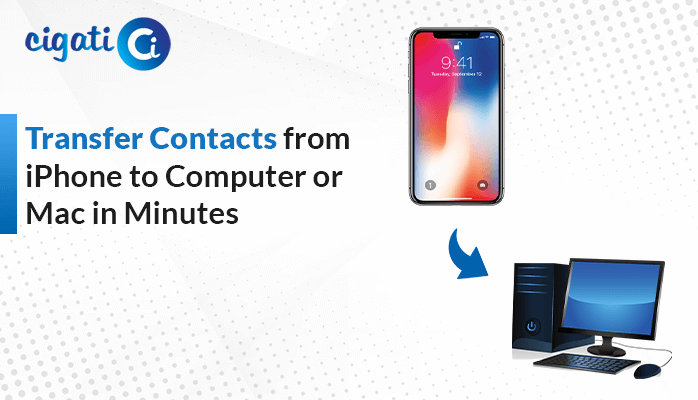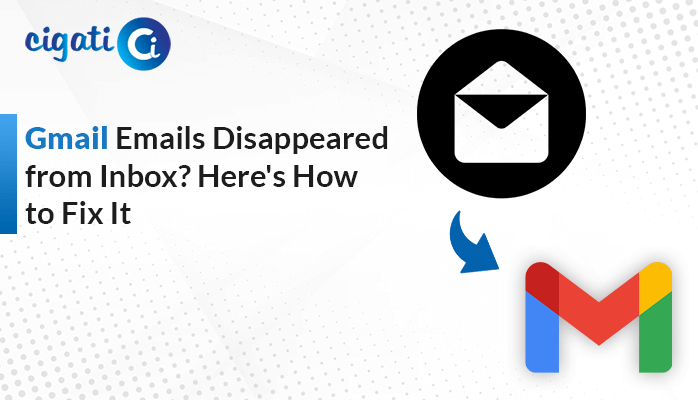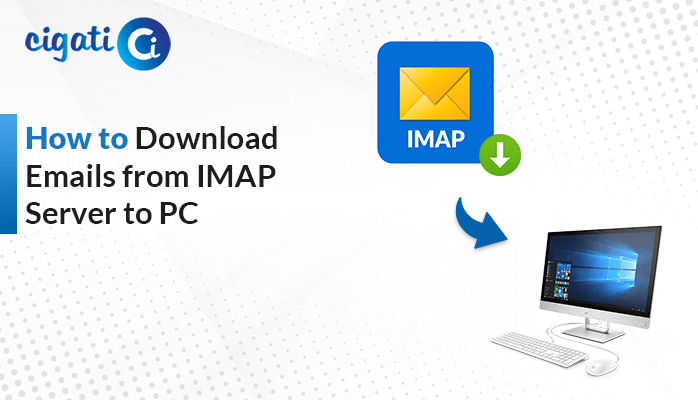-
Written By Rohit Singh
-
Updated on February 1st, 2023
Save Emails from Outlook Web App to Computer in Just Few Steps
Summary: Are you also one of those who seek the best ways to save emails from Outlook Web App? Then you’ve landed on the right page to save OWA emails locally. This article will offer you manual and professional ways to download OWA messages.
Many individuals prefer Outlook to send or receive emails. Because it is one of the professional tools that allows its users to use several applications with a single premium. Additionally, its many applications are free of cost for its users. But in recent years, Outlook Web Application faces so many glitches. Due to this, many users want to download emails from Outlook Web App to desktop.
Microsoft offers two applications to send or receive emails and attachments to its customers; the first is the Outlook Desktop application. That allows its users to manage their mailbox in offline mode. And the second is Outlook Web Application which allows its users to access their emails across the globe with internet connectivity.
Where desktop-Outlook offers you to manage several accounts on a single screen. In addition, it also creates a backup of your data. We know that OWA was annexed by Microsoft in 2012. But after its annexation, it faces several discrepancies, and users face the issue of mailboxes being lost or tampered with. To prevent their mailbox, many users seek reliable ways to Save Emails from Outlook Web App to Hard drives or locally.
So, in the following section, we will elaborate on techniques to download the OWA mailbox.
Also Read: Archive Emails from Outlook Web App
Manual Ways to Save Emails from Outlook Web App
To have a backup of your OWA mailbox, you have two techniques to execute. Below is the full description of each method in detail.
#1: Save OWA Emails Locally
- Open your OWA and navigate to the gear icon.
- Move forward to the View All Outlook Settings option.
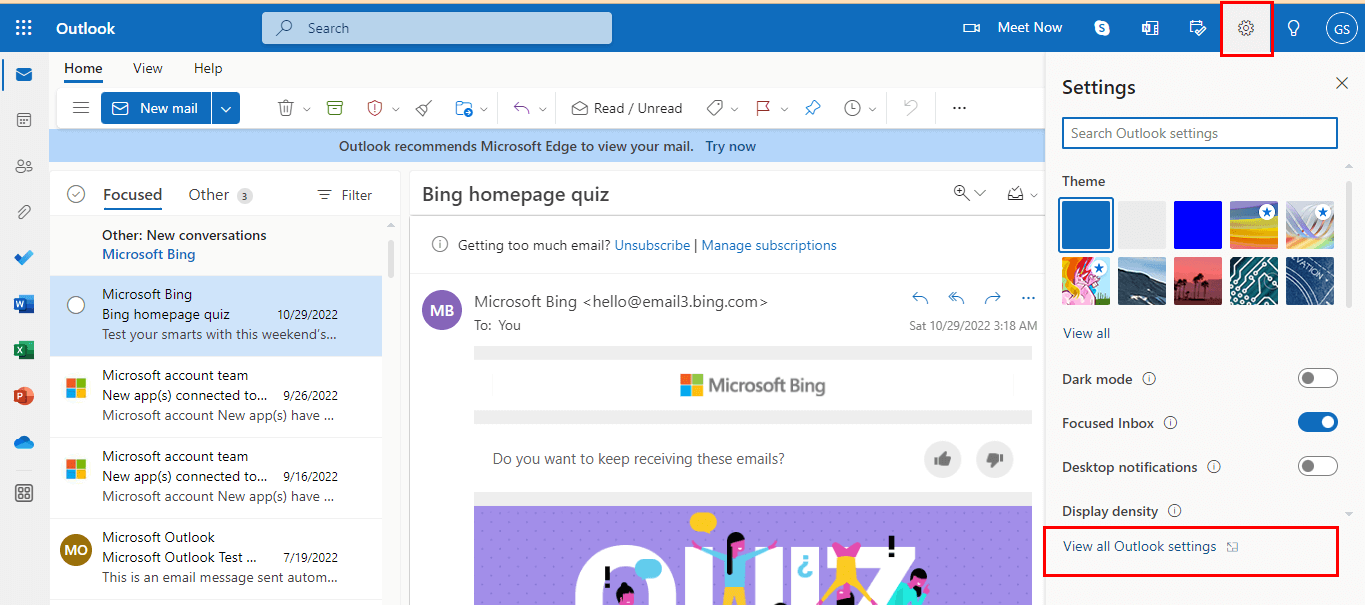
- In the new wizard. Choose General > Privacy and Data > Export Mailbox.
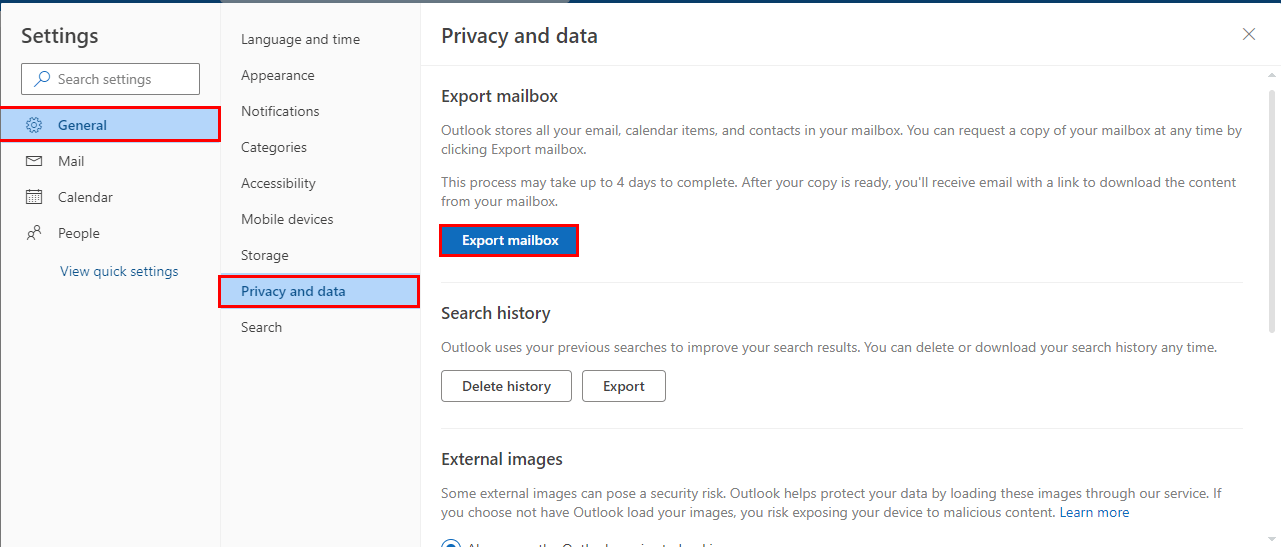
- Once you click the Export button, it will start exporting your mailbox.
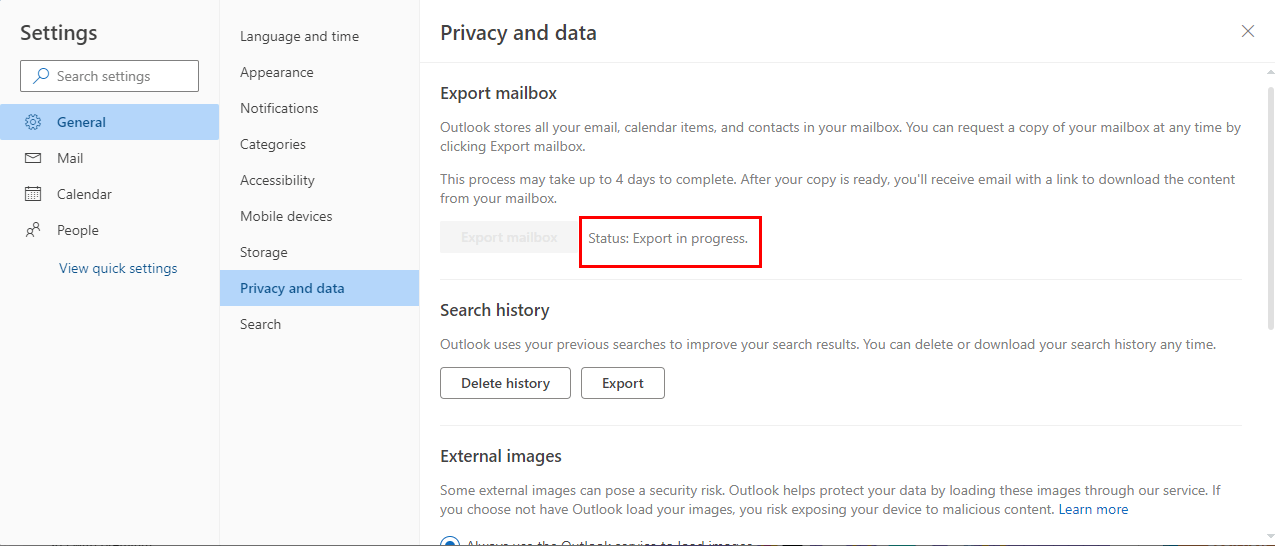
- Once your mailbox downloads, you’ll get a link to download the content of your mailbox.
- You’ll get a copy of your Outlook emails, calendar, and contacts.
The above steps can use to save emails from Outlook Web App to computer. If you think the overhead method is previously to no avail, then you can choose the next alternative.
#2: Using Desktop Email Client
To use this optional method, first, you need to configure the OWA account in desktop-based Outlook. Adhere to the instructions to add an OWA account to the offline Outlook application.
Steps to Add OWA Account in Desktop-Based Outlook
- Access your MS Outlook application and navigate to the File button.
- Choose the Add Account Button and check the Manual Setup box.
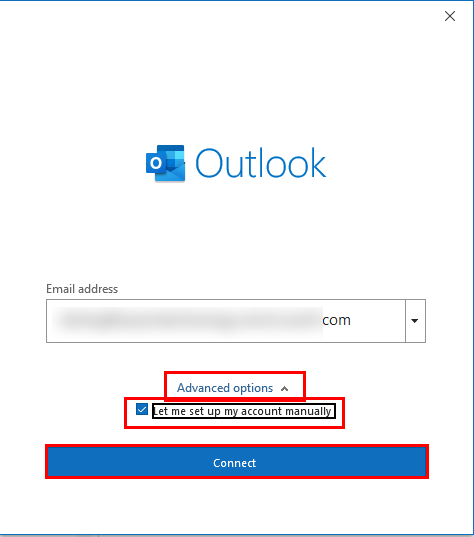
- From the list of options, select Outlook.com.
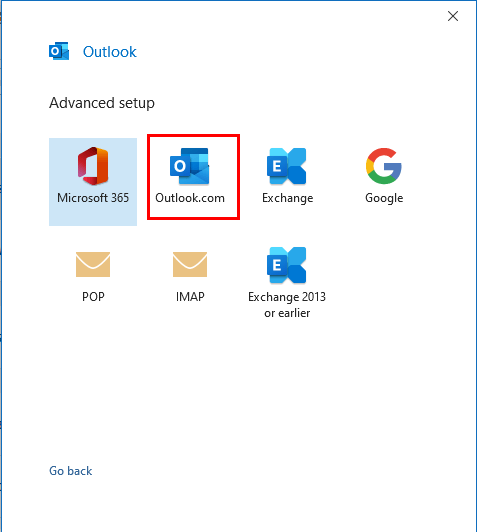
- Enter the login credentials and tap the More Setting option. Hit Next.
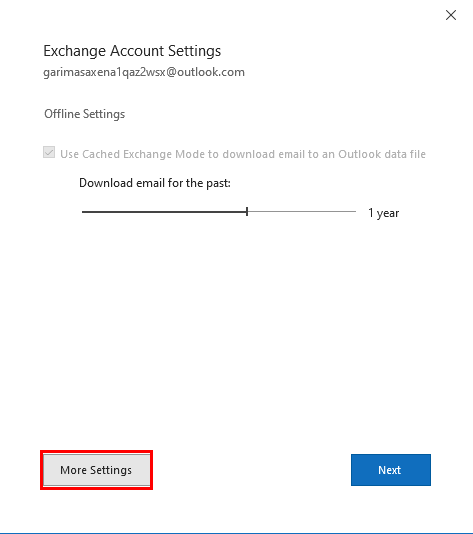
- In the subsequent wizard, Click Done. It will inform you about account configuration.
The above steps can help you to save emails from Outlook Web App. If you face any issues in these steps, there may be the possibility of POP or IMAP not being correctly configured.
If the POP settings create an error in execution, follow the below steps to encounter the POP configuration issue.
Steps to Enable POP Configuration
- Open the Outlook application in your existing system.
- Move to the Navigation Bar and select Outlook or Mail.
- Hit the App Launcher > Outlook.
- Access the settings of the navigation bar and click on Options.
- Select Account in the Options menu. Click on My Account.
- Choose the POP option and enable it.
- Close the Outlook application and reopen it.
- Following, click on the Next button and close the Windows.
- Click the Finish button to end the configuration process.
When your POP properly configure, you will be able to download emails from Outlook Web App to desktop.
The above method helps save emails from OWA. Although, you have two manual alternatives to accomplish this task. But these methods have several discrepancies. The list of a few is detailed below.
Constraints of the Manual Approach
- The above process may take up to 4 days to export your mailbox.
- It is a time-consuming task.
- The aforesaid method demands technical expertise.
- You must possess extra effort to Save Emails from Outlook Web App to Hard drives.
- The above technique is full of complex steps.
These are a few drawbacks of the manual approach. And your single mistake can erase your data and leave you with no option to retrieve it. In this situation, you can choose an automated tool to secure your OWA mailbox.
Way to Save Outlook Web App Emails to Computer Directly
The Cigati Hotmail Backup Tool is a standalone utility that migrates Hotmail mailbox to more than 22+ email clients and file formats. In addition, the tool offers you the facility to save your attachments separately in PDF format. Moreover, there are several advanced features of the utility. The list of a few is detailed below.
Conclusion
After following the above article systematically, you have enough ways to save emails from Outlook Web App. But the manual approach has some flaws and may lead you towards data loss. While on the contrary, the automated tool offers you several features. You can avail of these features after using the demo or licensed tool.
You May Also Read: Export Emails from Outlook Web App to Gmail
About The Author:
Rohit Singh is an Email Backup, Recovery & Migration Consultant and is associated with Software Company from the last 3 years. He writes technical updates and their features related to MS Outlook, Exchange Server, Office 365, and many other Email Clients & Servers.
Related Post