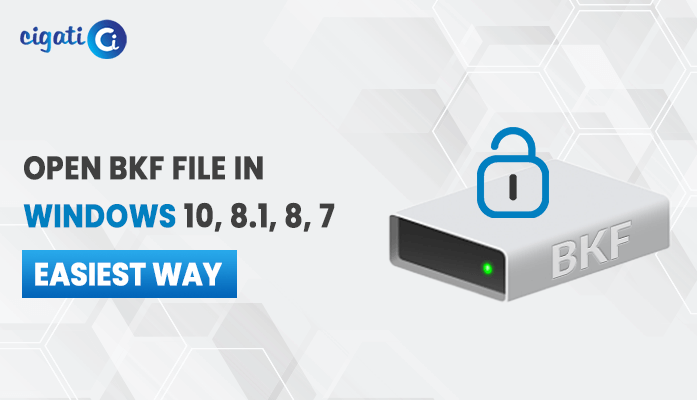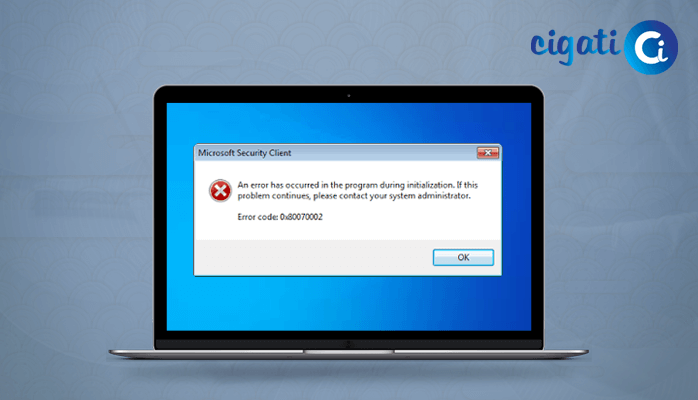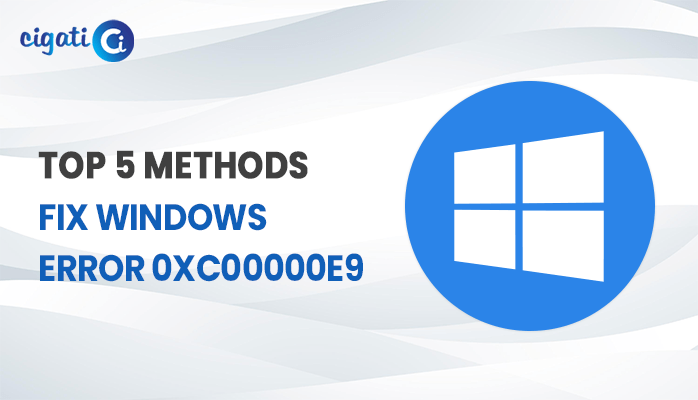-
Written By Rohit Singh
-
Updated on December 21st, 2022
[Solved] How to Fix Error Code 0x80070005?
Error code 0x80070005 – It’s Windows update error is also known as Access Denied error. It arises when the computer needs the permissions to change settings while Windows update. Hence, Windows update installation canceled, and the users go through multiple issues such as system abrupt system restart, slow down, and crash—Blue Screen of Death (BSOD). To repair your lost data due to any of the above reasons, follow this article.
Windows Update is a free Microsoft service. It allows updates like service packs and patches for the Windows OS and other Microsoft software. Windows update, help in protecting our Computer From Malicious Activities, Resolve casual Windows Problems and Bugs, and allow access to New Windows & Software Features.
Read Also: How to Fix Windows Update Error Code 0x80070002
Methods to Fix Error Code 0X80070005
Here are some methods which will help you in fixing this 0x80070005 error:-
Method 1: Shift User Account to Administrator Account
An administrator account holder is the master user of the computer and allowed to make changes in the computer system. The Administrator account can configure security settings, manage software, hardware, and all files. Some of the user’s profile is password-protected so that you have to remember the password to log in to the user account.
Now you can shift the user account to admin with the following steps.
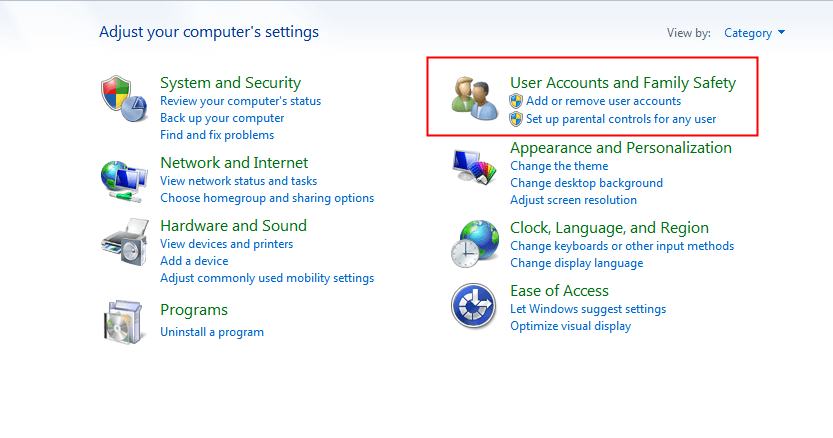
- Tap the START button and select CONTROL PANEL. Here, open the USER ACCOUNT option.
- Here, on the User Accounts window, you see all the user’s accounts, then select your user account. Click Change the account type and type the password.
- Log out Windows and log back in again, then you have the same access rights as the Administrator Account. Then, try installing Windows updates now.
Method 2: Manual Update the Window
Follow another method to update the error code 0x80070005 manually. Follow the below-described steps:-
First, move to Settings/Update & Security/Windows Update.
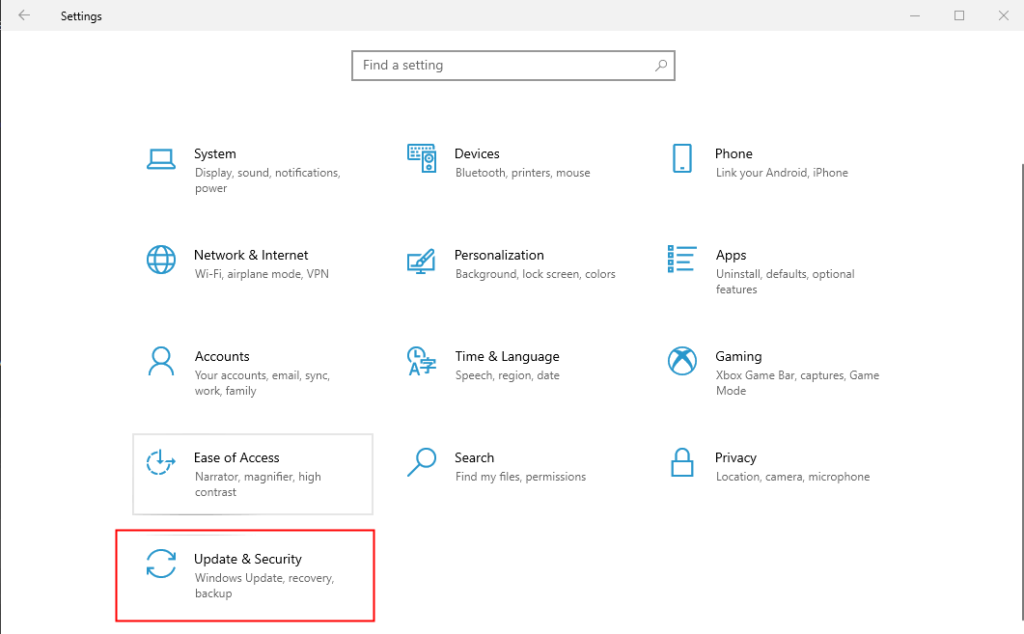
- Now, click on View Update History and copy the Windows Update version code.
- Next, visit Windows Updates Catalogue.
- Finally, type your update version code in the search box and click ENTER or tap the SEARCH button. If you find an error or get a notice, then the update is not installed successfully, reset your system.
Method 3: Configure Windows Update Settings
The solution is to configure Windows Update settings to permit automatic updates.
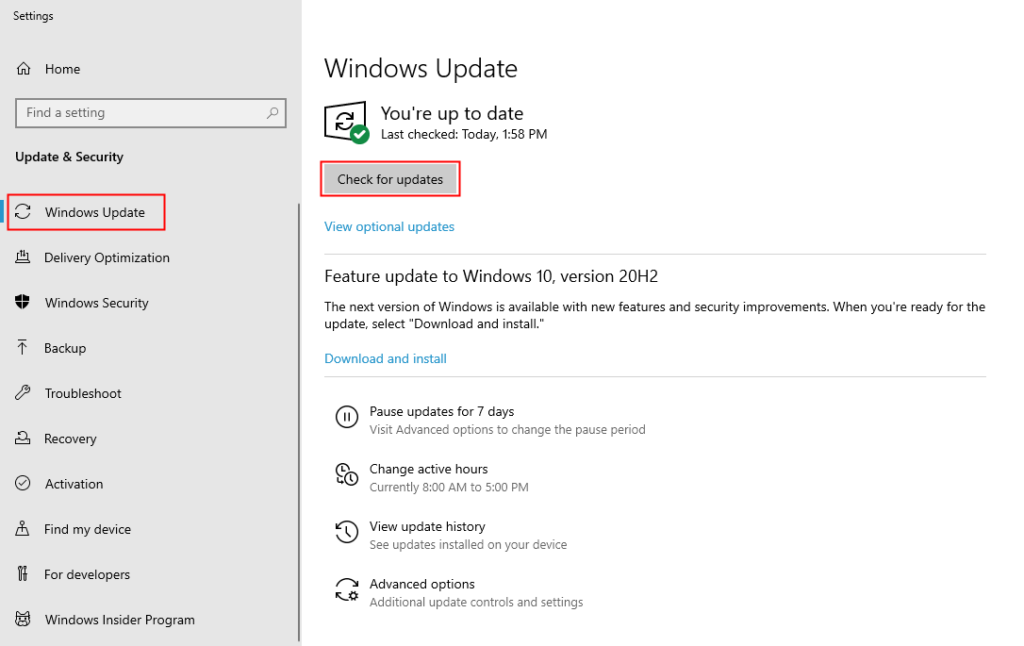
Firstly, make sure you logged in as an Admin.
Follow these below steps:
- Firstly, type update in the search box and select Windows Update from the search results.
- Then, click on Change Settings.
- Next, you can choose to Install updates automatically (recommended).
- Now, fix a schedule for when the updates are going to be installed and click on the OK button.
If Windows Firewall settings are strict, the error code 0x80070005 could display. To fix this, follow these below steps:
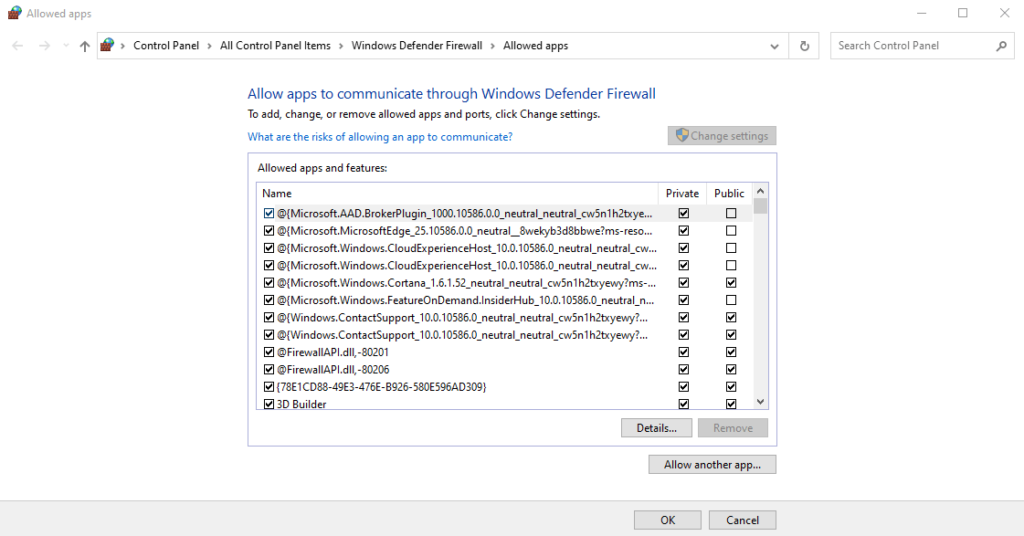
- First, type firewall in the search box and choose Windows Firewall from the search results list.
- Select Allow a program through Windows Firewall from the left side and click allow another program.
- Then, click Browse and Look for the svchost.exe file
- Now, click Open
- Click Add
- A new program known as Host Process for Windows Services will be in your index.
- Finally, click Done.
Method 4: Run Windows Update Troubleshooter.
Make sure you logged in to the Administrator account. If not, the Windows update troubleshooter does not work. Execute a clean boot, reboot the computer, and try again.
- First, search for Troubleshooting and Click on Troubleshoot.
- Then, search Windows update. Tap on Run the Troubleshooter. Follow the given on-screen instructions.
Method 5: Perform Clean Boot
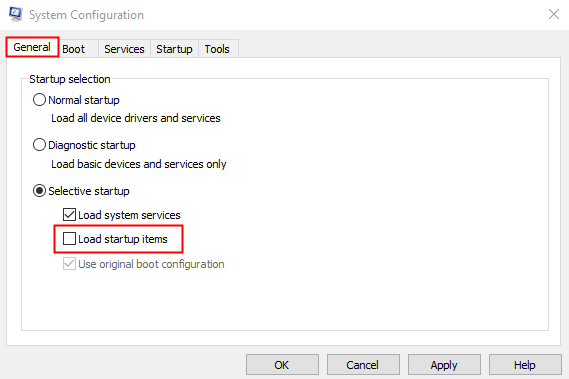
- In the beginning, type Windows + R. Type MSConfig and click Done.
- Then, On the General tab, untick Load startup items.
- Next, Click on Hide all Microsoft services on the Services tab. Tap on Disable all. Press OK.
- Finally, restart the computer and run the Windows update troubleshooter. Step 2 again.
Summing it up
Before starting, an update of your Windows makes sure to back up your files. In this blog, we will describe all the possibilities to fix the error code 0x80070005 securely and effectively. I hope these methods help you in fixing this suspicious error.
About The Author:
Rohit Singh is an Email Backup, Recovery & Migration Consultant and is associated with Software Company from the last 3 years. He writes technical updates and their features related to MS Outlook, Exchange Server, Office 365, and many other Email Clients & Servers.
Related Post