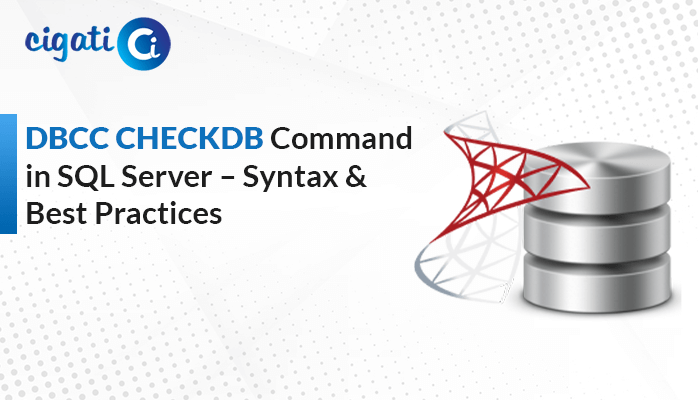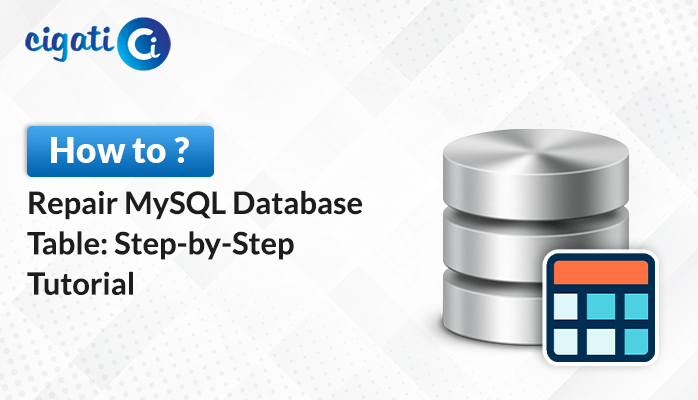-
Written By Rohit Singh
-
Updated on April 21st, 2025
SQL Error 4064: Cannot Open User Default Database – Easy Fix
Renaming databases in businesses is a common thing. It usually happens when departments shift, systems are reorganized, or due to naming updates. But if the user’s default database gets renamed without updating the login configuration, it can cause access issues. The SQL server will fail to connect, resulting in SQL Error 4064: “Cannot Open User Default Database. Login Failed”. Before we begin with the solution, we must identify the cause of the error 4064. Here is a blog that will guide you through the possible solutions.
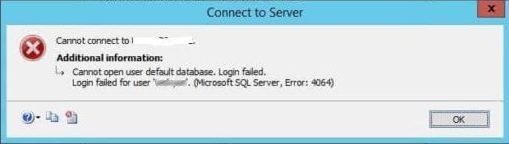
SQL Error 4064 occurs when a user is unable to log in to Microsoft SQL Server because their default database is inaccessible. This default database is assigned during the user’s login setup.
What Causes Microsoft SQL Server Error 4064?
Before looking at how to solve the problem, let us first try to understand why the problem occurred in the first place. Here are some reasons that explain what might have caused the error to occur:
- If the user’s default database no longer exists, the SQL server will fail to log in.
- The default database is inaccessible if it is in offline, restoring, or suspect state.
- When a default database is renamed, the SQL server will fail to connect to it even if the data is intact.
- A corrupted or damaged database is not opened by the SQL server. If the database is set as the default, it will not open.
- If the set default database is detached for tasks like backup or migration, the SQL server won’t connect. This will result in a failed login attempt.
How to Fix SQL Error 4064: Cannot Open User Default Database. Login Failed?
Having understood the potential causes, let’s now explore ways to fix the error and get your Microsoft SQL Server running smoothly.
Change the Default Database via SSMS if SQL Server Error 4064 Occurs
This method is useful when the current default database is renamed, deleted, or inaccessible.
Follow the necessary steps to solve this SQL error:
- Open the SQL Server Management Studio. Connect it to your SQL Server.
- Go to Object Explorer > Security > Logins.
- Right-click on the login that is having issues to open and choose Properties.
- Now, navigate to General > Default database. Type the name of the current or existing default database.
- Click on Ok to save changes.
Limitations: The user needs to have the necessary permissions to access it.
Connect to SQL Server via A Different Database
If the SQL Server fails a login attempt due to the missing or renamed default database, try using this method. Change the default database to a different one and then set it as the default.
Below are the steps to fix the Microsoft SQL Server error 4064:
- Open the SQL Server Management Studio.
- Go to Connect to Server > Options > Connection Properties.
- Under Connect to database, either type TempDB or master.
- Click on the Connect button.
- Run the following command to change the default database:
| USE master;GO ALTER LOGIN [MonitorDB] WITH DEFAULT_DATABASE = [TempDB];GO |
Limitations: This is only a temporary fix. This can also create security and data isolation issues while switching them to master or TempDB.
Connect to a Different Database
These are the steps to fix this problem:
- Open SQL Server Management Studio.
- A Connect to Server window appears. Enter the server details and click on Options.
- Navigate to Connect to database and type any other accessible database.
- Lastly, click on Connect.
Limitations: This method requires database administrator access. It can also affect data security by giving access to change the default database.
Reliable Tool to Repair and Recover Corrupt SQL Server Database
The SQL Recovery Tool is an advanced solution that is made to repair the corrupted SQL database files. This tool offers a dual recovery mode that handles minor and severe corruptions. Moreover, the tool recovers not only the data but also the tables, triggers, views, and even deleted entries. With the built-in preview feature, the user can check their recovered data and decide how it can be exported. It is fully compatible with all the SQL Server compression types and is the best solution for SQL database recovery.
Follow the step-by-step process to fix Microsoft SQL Server Error 4064:
- First, download and install the tool.
- Navigate to Open, browse, and open the damaged SQL file.
- Select the desired Recovery mode and check the Auto-detect option. Then, press Ok.
- Click on Ok when asked to close the application window.
- A screen will appear showing the destination path of the saved file. Click on Ok.
Conclusion
SQL Error 4064 is a user’s default database failed login error and can be caused by several factors, like a renamed database, a corrupted or damaged database, etc. It does not allow the SQL server to start. This sometimes creates frustration among users. Tracking down the accurate cause may require troubleshooting, but the steps discussed above should have guided you toward solving this issue.
Frequently Asked Questions
Q – How to fix error 4064 in SQL Server?
Ans – The SQL Error 4064 can be fixed by connecting to a server, changing the default database, or connecting to a different database. The user can also opt to choose a professional automated SQL Recovery Tool for a faster, more precise and efficient recovery.
Q – How to set the default database in SQL Server for the user?
Ans – Open SSMS > Object Explorer > Security > Logins. Right-click on the desired login and select Properties > General > Default Database. Select the desired database and click Ok to save the changes.
About The Author:
Rohit Singh is an Email Backup, Recovery & Migration Consultant and is associated with Software Company from the last 3 years. He writes technical updates and their features related to MS Outlook, Exchange Server, Office 365, and many other Email Clients & Servers.
Related Post