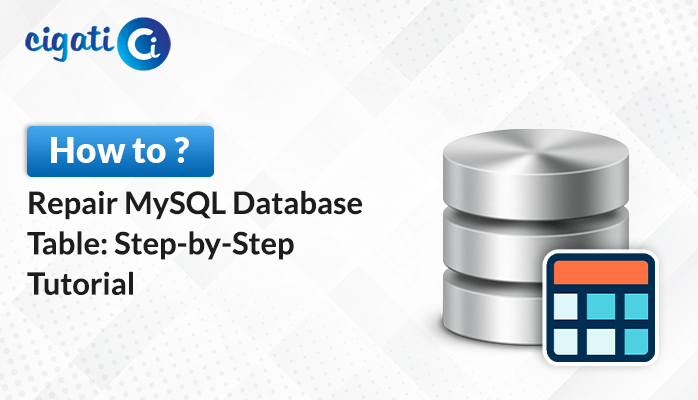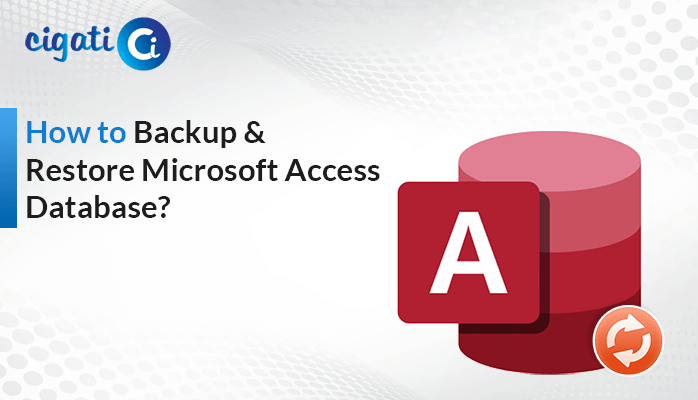-
Written By Rohit Singh
-
Updated on June 21st, 2024
How to Fix SQL Server Database in Recovery Mode: Easy Solutions
Nowadays, it is usual that your computer program that stores all your company’s data. Sometimes, unexpected things happen and it doesn’t shut down properly. To ensure all the information stays accurate and reliable, the program automatically goes into a unique “SQL Server Database in Recovery Mode” to fix any issues and get everything back on track. This recovery mode has different steps to check and fix any problems so your data stays safe and sound.
This article tackles a common problem that can happen with SQL Server, a program that stores critical company data. Sometimes, the database can get stuck in a “recovery mode” that prevents access. As a result, this blog explains what causes this and how to fix it, so you can get your data back up and running quickly.
Scenarios Where an SQL Server Database Enters Recovery Mode
Your SQL Server database, which stores important information, can sometimes get stuck in a “SQL Server Database in Recovery Mode.” In short, you can only access your data once the problem is fixed. Few reasons are there why this might happen:
- The database didn’t shut down properly, as if the control went out unexpectedly.
- Your hard drive is full and doesn’t have space to complete the recovery process.
- The database files themselves are damaged.
- Other issues include a very long transaction, an enormous transaction log file, or a bug in the SQL Server software.
8 Simple Solutions for SQL Server Database Recovery Mode
Are you facing the error “MSSQL Database in Recovery Mode?” It can frustrate when you need your data but can’t access it. However, this mode assists in repairing the database after an unexpected shutdown, but sometimes, it gets stuck. Here are some troubleshooting ways to help you resolve or fix the issue:
#1 – Check the Error Logs:
The error logs might tell you exactly what’s causing the issue. Open the SQL Server error logs and look for any messages related to the recovery process. These messages can be cryptic. However, they often point to individual problems like corrupt files or missing logs. If the above troubleshooting method doesn’t fix the error SQL Server DB in Recovery Mode, follow the next solution.
#2 – Recovery Takes Time:
When MS SQL Database recovers the corrupted data, it consumes some time. Depending on the size and complexity of your database, it can take some time, especially for large databases with a lot of transactions. Avoid restarting the SQL Server service straightaway. You can give it a chance to finish the recovery process. This method will help you to fix the MSSQL Database in Recovery Mode error.
#3 – Monitor Progress:
First, Open SQL Server Management Studio (SSMS) and run a specific query against the master database. However, this query will show you the “sessions” currently involved in database startup operations, including recovery.
Follow the following query to run in SSMS:
SELECT session_id, command, blocking_session_id, wait_type, wait_time, wait_resource
FROM sys.dm_exec_requests
WHERE command = ‘DB STARTUP’;
#4 – Check Database State:
After some time has passed, check if the database is still stuck in the SQL Database Stuck in Recovery Mode error. Run another query in SSMS against the master database, but this time it will show you the state of your specific database (replace “YourDatabaseName” with the actual name).
Here’s the query to check the database state:
SELECT name, state_desc
FROM sys.databases
WHERE name = ‘YourDatabaseName’;
Look for the value in the “state_desc” column. If it says “RECOVERY_PENDING” or “RECOVERY_IN_PROGRESS,” the database is still in recovery mode.
#5 – Restart SQL Server Service:
If the database seems frozen in recovery mode for an extended period (like hours, not minutes), you can restart the SQL Server service. As a result, it can help resolve issues with the recovery process. But it reboots your computer – use it as a last option because it might disrupt other running processes.
#6 – MS SQL Database Repair:
If restarting doesn’t work, you might need a more advanced repair using a specific command called “DBCC CHECKDB” with appropriate repair options. You need to be very careful while performing this step to fix the SQL Server Database in Recovery Mode error. Using the wrong repair options can lead to data loss. Only attempt this step if you’re comfortable with the risk and have a recent backup, follow the next step.
#7 – Restore Data from Backup:
The safest option, and the best practice, is to restore the database from a recent backup. This is why having regular backups is crucial. Hence, you can restore from a backup and get your data back quickly, by using the Cigati SQL Recovery Software. This software is highly compatible with recovering all the damaged data and helps you to take backup locally.
#8 – Get Help from a Contact Support:
If you’ve tried all these steps and are still stuck, consider contacting Microsoft Support or your database administrator for further assistance. However, they have the expertise and tools to diagnose complex recovery issues and restore your database online.
Conclusion
An error SQL Server Database in Recovery Mode can be stressful, but there are steps you can take to fix it. You can start by checking the error logs and be patient as the recovery process can take time. Tools in SQL Server Management Studio can help you monitor progress and check the database state. If necessary, you can restart the SQL Server service as a last resort. Remember, database repair or restoring from a backup should only attempt with caution and a recent backup in hand. If you’re stuck, don’t hesitate to seek help from a database professional.
You May Also Read: Recover SQL Database from Suspect Mode
About The Author:
Rohit Singh is an Email Backup, Recovery & Migration Consultant and is associated with Software Company from the last 3 years. He writes technical updates and their features related to MS Outlook, Exchange Server, Office 365, and many other Email Clients & Servers.
Related Post