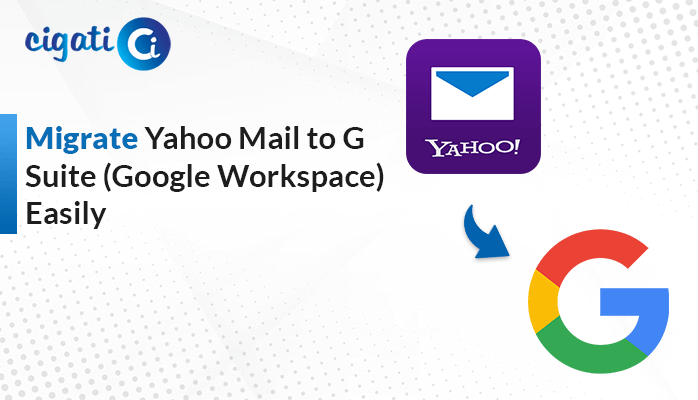-
Written By Rohit Singh
-
Updated on September 1st, 2023
How to Sync Gmail Contacts with iCloud? – Ultimate Guide
If you are looking for an effective way to Sync Gmail Contacts with iCloud? Then, you are landed on the right article. This blog aims to provide you with two different approaches to accomplish your tasks, using a free manual approach. So you can also proceed ahead using the alternate approach to sync your Google contacts.
We are aware that Google contacts are a well-known way to store your information regarding the people you are communicating with. Also, the contact manager function that is in-built in Gmail organizes the basic information, including names, numbers, emails, addresses, and other details. Apart from that, it stores some physical information about your contacts, that includes address, employer, department, and job title.
Also Read: Import Contacts from Gmail to iPhone
How to Sync Google Contacts With iCloud?
No matter if you’re new to this process or have already done this before, we will show you the proper steps to sync Google Contacts to iCloud. To execute the process, you need to follow the below method carefully.
Method 1: Sync Gmail Contacts with iCloud via Settings
Gmail contacts provide you with some advanced functionalities that permit you to manage the contacts in an effective manner. It has another advanced feature that permits you to export the Google contacts as vCard format, after Synchronizing them into the iCloud. Follow the steps below in the proper sequence that will help you sync Google Contacts with iCloud.
Part 1: Steps to Syncing iCloud Contacts using iPhone
Follow the steps for synchronizing iCloud Contacts on your iPhone.
- Open the settings of your iPhone.
- Select your Apple ID.
- From the list, choose the iCloud option.
- Make sure to check that the Contacts option is toggled on.
Alternatively, if you are using a Mac, then you need to follow the below steps.
Part 2: Steps to Syncing iCloud Contacts using Mac
To synchronize iCloud Contacts on a Mac, follow the steps listed below. Here are the steps that you need to execute.
- Select the Apple logo( visible in the top left corner) in the Mac Menu bar.
- From there, choose System Preferences.
- Select your Apple ID, then the iCloud option.
- Ensure your contacts option is toggled on.
Method 2: Export Gmail Contacts into vCard Format
To transfer Gmail contacts to iCloud, follow the steps by step process to execute the process.
Part 1: Save Google Contacts into vCard
- Firstly, Sign in to your Google Account using your web browser.
- Navigate to the Google Apps menu and choose the Contacts option.
- Now, choose the desired contacts from the contact wizard and click on the Export option.
- In the next step, you have to select the vCard (for iOS contacts) option. Click Export.
- After contacts are successfully exported.
Part 2: Import vCard Contacts to iCloud
- Now, Sign in to your iCloud account by entering your credentials.
- Then, click on the Contacts Menu from the home screen.
- Further, move the Gear icon to open the Action Menu and choose the Import vCard option.
- Lastly, go to the Exported vCard file and click on Open to Move Google Contacts to iCloud.
Method 2: Direct Approach to Save Gmail Contacts to VCF Format
The Cigati Gmail Backup tool is a robust solution that transfers Gmail contacts, emails, calendars, drives, etc. The software efficiently downloads or backup Google contacts in VCF format. Apart from that, the tool is capable of converting Gmail emails into different file formats and email clients. Moreover, it facilitates advanced functionalities for its users to provide better functioning at the time of transferring the contacts.
Steps to Download Gmail Contacts to VCF
To execute the process follow the given below steps using a step-by-step process.
- Download and Install Cigati Gmail Backup Software.
- First, Sign in to your Gmail account by entering the required credentials.
- Now, choose the Contacts icon from the software interface.
- After that, the software will display all the contacts. Click Next.
- Then, click on the Path to Save button to save the resultant file at the desired location.
- Lastly, click on the Start Download button to download all your contacts to a specific folder.
Using the above process, you can successfully download your Gmail contacts into the VCF format. After downloading all the contacts, you have to manually import the contacts into iCloud using part 2 of the second method.
Exclusive Features of Software
- The software takes the backup of Gmail mailboxes such as email, calendar, contacts, notes, etc.
- It backs up or saves Gmail emails into PDF, PST, MBOX, MSG, CSV, JPG, TXT, etc.
- You can Synchronize Gmail Contacts with iCloud, Yahoo, Office 365, Thunderbird, etc.
- Helps to prevent the duplication of Gmail emails in the backup process.
- Users can save the resultant file in the same folder.
Conclusion
Apple products like the iPhone, iPad and Mac all use the iCloud platform for email addresses. If you use any of these products, then it’s important to keep your contacts up to date. This blog post provided helpful instructions on how to sync Gmail contacts with iCloud. With this knowledge, you can effectively manage and organize your contacts list.
You May Also Read: Delete Duplicate Contacts in Gmail
About The Author:
Rohit Singh is an Email Backup, Recovery & Migration Consultant and is associated with Software Company from the last 3 years. He writes technical updates and their features related to MS Outlook, Exchange Server, Office 365, and many other Email Clients & Servers.
Related Post