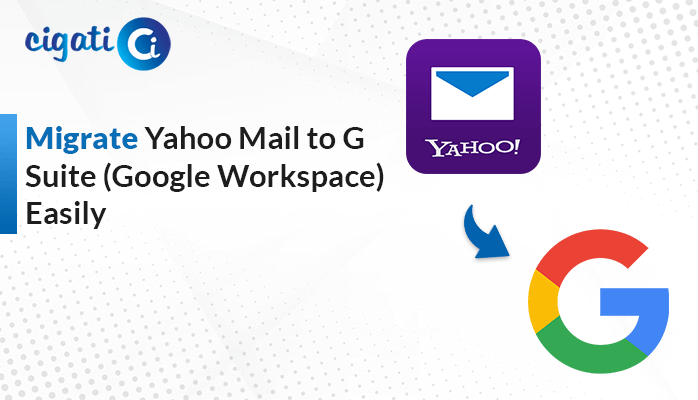-
Written By Rohit Singh
-
Updated on September 18th, 2023
How to Sync Gmail with Outlook? – DIY Guide of 2023
Effective email management is crucial for staying organized and productive in today’s fast-paced world. Many professionals rely on Microsoft Outlook as their email client due to its robust features and user-friendly interface. However, if you’re a Gmail user, you might be wondering how to sync Gmail with Outlook for a seamless email experience. You can use the Cigati Gmail Backup Tool for the same.
Undoubtedly, Gmail is a complete package in itself. It can be the best fit for novice users and experts. Professionals, on the other hand, are looking for the best features that will allow them to save their business data in the safest of safe clouds. Because the worth of your business is based on how secure your data is, Outlook is the pioneer in this field.
Why Is There a Need for Synching Gmail with Microsoft Outlook?
- Outlook provides you with numerous options for tracking the users’ data. On the other hand, Gmail allows you to search files and folders based on To, from, etc.
- It (Outlook) allows you to add multiple users under a single admin ID.
- In Outlook 2016, free space is only for email and cloud storage, whereas in Gmail, the free storage is divided into Photos, Drive, and Gmail.
- MS Outlook 2019 users can access their emails offline, but by opting for Gmail, you need better internet connectivity.
- You can access Outlook files on any other application, while Gmail data can access on any platform. It is one of the considerable points for professionals that their data is safe.
These are a few of the reasons responsible for migrating their Gmail email. In the next part, we will learn some methodologies for Synchronizing Gmail with Outlook.
How to Sync Gmail with Outlook Using Top 2 Methods?
We recommend that, if you are not aware of technical aspects, you take a backup of your data. Moreover, the upcoming section consists of multiple solutions to Sync Google Mail with Outlook.
#1. Configure Gmail To Outlook Through IMAP
The following section will go through the various stages.
Step 1: Prepare Your Gmail Account
Before you can sync Gmail with Outlook, ensure your Gmail account is ready for the integration. Here’s what you need to do:
- Go to your Gmail settings (click the gear icon in the top-right corner > See all Settings > Forwarding and POP/IMAP), and make sure IMAP is enabled.
- It allows Outlook to access your Gmail emails while keeping them synchronized.
Now, you need to Generate an App Password (if using Two-Factor Authentication)
If you have two-factor authentication enabled for your Gmail account, make sure to generate an app password. Password will be used to authenticate Outlook.
- Go to your Google Account settings, navigate to Security > App passwords, and create a new one for Outlook.
Step 2: Open your Outlook Application
Now that your Gmail account is prepared, it’s time to set up Outlook:
- Launch Microsoft Outlook on your computer. If you’re using Outlook for the first time, you’ll be prompted to set up an email account.
- If you already have Outlook, navigate to the File tab and click Add Account.
Step 3: Add Your Gmail Account to Outlook
- In the Add Account wizard, enter your Gmail email address.
- Outlook will automatically detect your Gmail address and configure the settings for you. If it doesn’t, select Manual setup or additional server types and click Next.
- Select POP or IMAP and click Next.
- Configure Server Settings:
- Your Name: Enter your name.
- Email Address: Confirm your Gmail email address.
- Account Type: Choose IMAP.
- Incoming Mail Server: Enter imap.gmail.com.
- Outgoing Mail Server (SMTP): Enter smtp.gmail.com.
- User Name: Enter your Gmail email address.
- Password: Enter your Gmail password (or the app password if you want two-factor authentication).
- Click on the More Settings button, navigate to the Outgoing Server tab, and check the box that says My outgoing server (SMTP) requires authentication. Then, switch to the Advanced tab and set the incoming server (IMAP) to port 993 and the outgoing server (SMTP) to port 587.
- Click Next to test your account settings. Outlook will verify your Gmail account’s connectivity.
- If everything is configured correctly, you’ll receive a congratulatory message. Click Finish to complete the setup.
- Outlook will start syncing with your Gmail account. This process may take some time. As a result, it depends on the volume of emails in your Gmail inbox. Once it’s complete, you can access your Gmail emails, folders, and labels within Outlook.
By following the above stages, a user has successfully synced their Gmail Account with Outlook. However, this technique requires complex steps and technical knowledge. On the contrary, sometimes you face difficulty entering the third-party app password. Often IMAP, also doesn’t connect properly. In this case, we suggest you use an automated Gmail Backup Tool.
#2. Efficient Solution to Convert Gmail Email to Outlook PST
The Cigati Gmail Backup Tool is a comprehensive and top-notch solution. It allows users to sync Gmail with Microsoft Outlook hassle-free. Moreover, it is the best way for all your Gmail applications, such as Emails, Contacts, Calendars, Drives, and Photos, whether migrating or converting. This utility is proficient in converting Gmail emails into 21+ file formats and email clients with or without attachments. In addition, there are certain advantages of the utility that are described below.
Steps to Download Gmail Emails as PST
- Download the Gmail Backup Tool and run it as an administrator.
- Enter your login credentials.
- Select the Google application email from the list of choices.
- Choose the files or folder that you want to back up.
- Pick the file format as PST from the option list.
- Rest manages the utility feature as per requirement. And click on the Convert button.
With the help of the above-defined steps, you can migrate your Gmail and its other application data to PST (or the desired format). After that, you need to import your converted PST into Outlook. Follow the below steps:
- Launch Microsoft Outlook on your computer.
- Click on File in the top left corner of the Outlook window.
- Select Open & Export from the menu on the left.
- Click on Import/Export. Choose Import from another program or file and click Next.
- Select Outlook Data File (.pst) as the file type to import from and click Next.
- Click on the Browse button to locate the PST file you want to import.
- After configuring your options, click Finish.
Final Words
Syncing Gmail with Outlook offers the best of both worlds, allowing you to leverage the strengths of both email platforms for enhanced productivity and organization. In the following ways, you can sync Gmail email with Outlook.
You May Also Read: Sync Google Contacts with iCloud
About The Author:
Rohit Singh is an Email Backup, Recovery & Migration Consultant and is associated with Software Company from the last 3 years. He writes technical updates and their features related to MS Outlook, Exchange Server, Office 365, and many other Email Clients & Servers.
Related Post