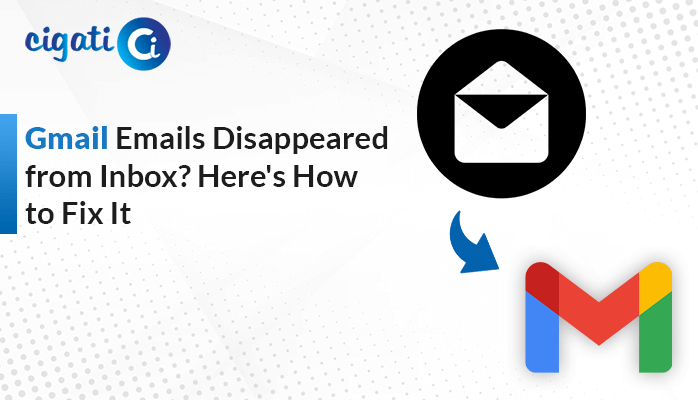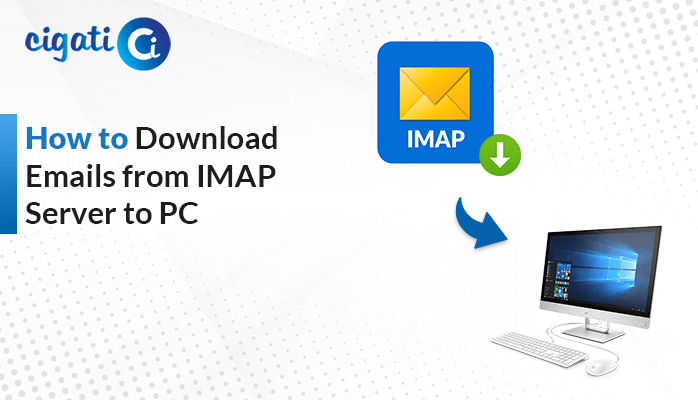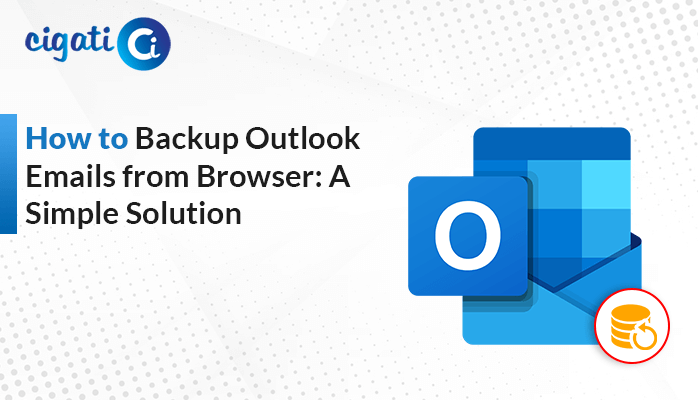-
Written By Rohit Singh
-
Published on April 16th, 2025
Transfer Contacts from iPhone to Computer or Mac in Minutes
When users upgrade to a new smartphone, they often take a back up of their contact list. They transfer contacts from iPhone to Computer in a VCF format to create a backup. But, later, to make it readable, they convert VCF to CSV format. This conversion makes it easier for users to open and edit the contact data in Excel, etc. To convert the VCF file format to CSV format, the user has the option to choose from manual or a professional Cigati VCF to CSV Converter for a quick and efficient transfer. Read the blog till the end to better understand the whole process and how it is done.
VCF (vCard) is a file format that stores contact information. These files can be sent and received through mobile phones, email clients, etc. CSV (Comma-Separated Values) is a format that stores the information in a tabular format. It is like an alternative to Excel.
Why There Is a Need to Transfer Contacts from iPhone to PC?
- Transferring contacts to a PC ensures the user has a secured backup in case the iPhone gets lost or stolen.
- When upgrading to a new phone, the user transfers the contacts to a PC to prevent them from getting lost during the upgrade.
- Sometimes, users feel that it is convenient to edit contact data on a PC as compared to an iPhone. Hence, they transfer the contacts from the iPhone to PC.
- Users transfer contacts from phones to desktop to import it to the CRM system for better management.
- Backing up the phone contacts list to a PC helps user free up storage space on their iPhones.
How to Transfer Contacts from iPhone to Computer?
You can complete this conversion either manually or by using a conversion tool. While the manual process is possible, it can be complex and time-consuming. Alternatively, using an automated conversion tool makes the process faster and accurate. Let’s go through both the methods in detail.
Export Contacts from iPhone to Computer Using iCloud
It is the most widely used method to transfer contacts to the computer from an iPhone. This is a wireless and hassle-free solution.
Follow the instructions given below to transfer contacts from iPhone to PC:
- On iPhone, go to Settings > Your Name > iCloud > Contacts.
- On a Computer, go to iCloud.com, sign in with your Apple ID, and click on Contacts to sync.
- On a Mac, go to Contacts.
- Now, visit iCloud.com and choose the contacts that you want to export.
- Go to Settings > Export vCard.
Limitations: It requires a stable internet connection and only exports the contacts as .vcf files. Convert this to CSV format using a free online converter tool.
Backup Contacts from iPhone to PC Using iTunes
This method backs up all the data, including contacts, photos, messages, settings, and apps of your iPhone.
Follow these steps to successfully transfer contacts from your iPhone to your desktop:
- First, connect your iPhone to a PC or Mac using a USB cable.
- Now, open iTunes. Go to your device and navigate to Info.
- Check Sync contacts and choose the Outlook account to sync with.
- Click on Apply.
Limitations: There is no option to export the contacts separately.
An Automated Software to Transfer All Contacts from iPhone to Computer
The Cigati VCF to CSV Converter is a reliable and secure solution to convert your .vcf files into .csv format. The tool supports bulk conversion, making it an ideal choice for businesses. It has a preview feature that allows users to check and verify contact details before converting. Moreover, the tool lets users export their contacts as PDF files if needed to print. Hence, this tool is perfect for anyone looking to manage, back up, or organize contacts.
Use this step-by-step approach to transfer contacts from iPhone to PC:
- Download and install the application.
- Go to Add File, browse the desired VCF file, and open it to add it.
- Then, Select Output file format as CSV from the drop-down menu.
- Choose the additional features as per your requirement.
- Select the Destination Path to save your resultant file.
- Finally, click on Convert to begin the conversion process.
Conclusion
To enhance the accessibility, safety, and flexibility of how the data is stored, we transfer contacts from iPhone to Computer. Through this blog, we have explored both manual and automated software methods. The manual approach involves complex steps and is prone to errors. Whereas an automated Cigati VCF to CSV Converter offers faster, more precise, and error-free results. It is a reliable choice among both individuals and businesses.
You May Also Read: Delete Duplicate Contacts on iPhone
Frequently Asked Questions
Q1 – What is the fastest way to transfer data from an iPhone to a computer?
Ans – The fastest way to transfer data from an iPhone to a computer is by using an automated Cigati VCF to CSV Converter tool. There are also manual ways of doing it, but they are time-consuming and require effort. Some of them are:
- By using a USB Cable and a transfer tool
- Through syncing it with iCloud
- With the help of USB and iTunes
Q2 – What is the best software to transfer contacts from iPhone to Computer or Mac?
Ans – Cigati VCF to CSV Converter software is the best software to transfer all your contacts from iPhone to Computer. It has some advanced functionalities that makes the conversion process easier and faster.
About The Author:
Rohit Singh is an Email Backup, Recovery & Migration Consultant and is associated with Software Company from the last 3 years. He writes technical updates and their features related to MS Outlook, Exchange Server, Office 365, and many other Email Clients & Servers.
Related Post