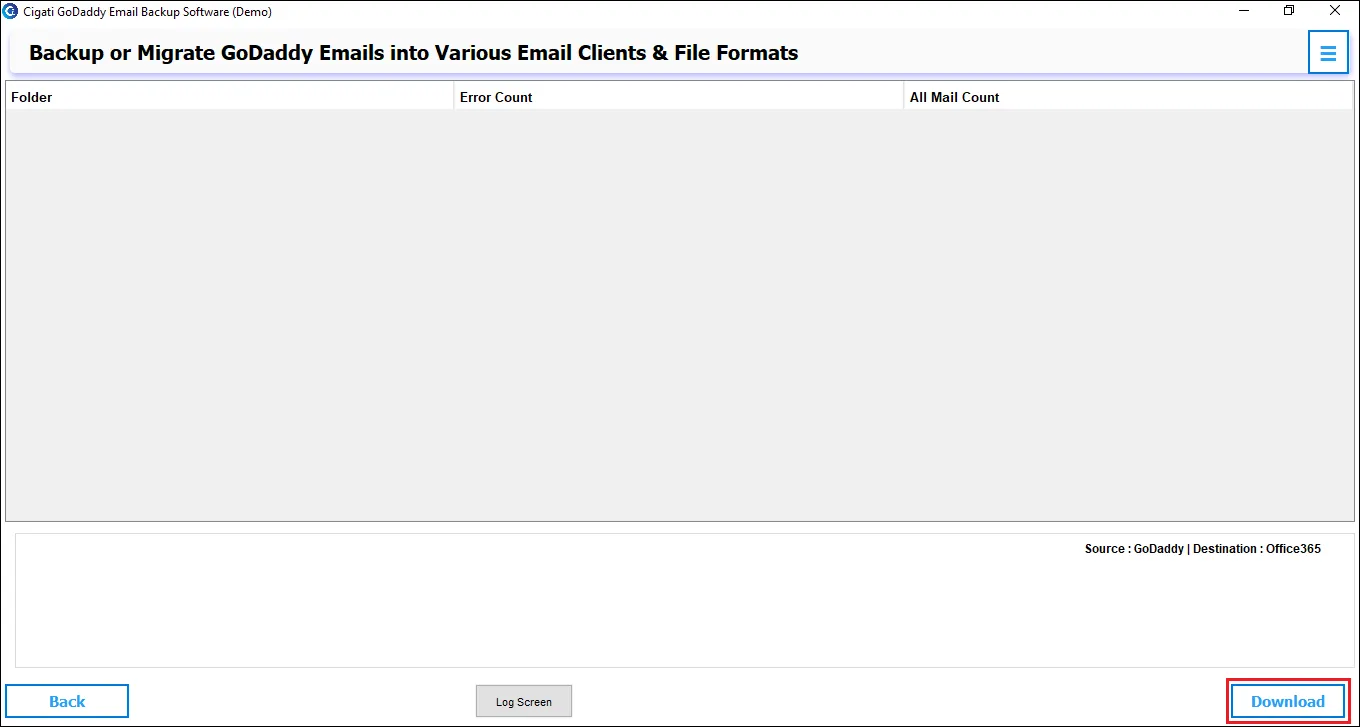GoDaddy Email Backup Tool
4.7
How to take Backup of GoDaddy Email
A user-friendly application with an intuitive design for beginners to navigate effortlessly.

Download and Run the Cigati GoDaddy Backup Tool.

Choose to Sign in to GoDaddy Webmail or Sign in to Office 365 Email, in which you log in.
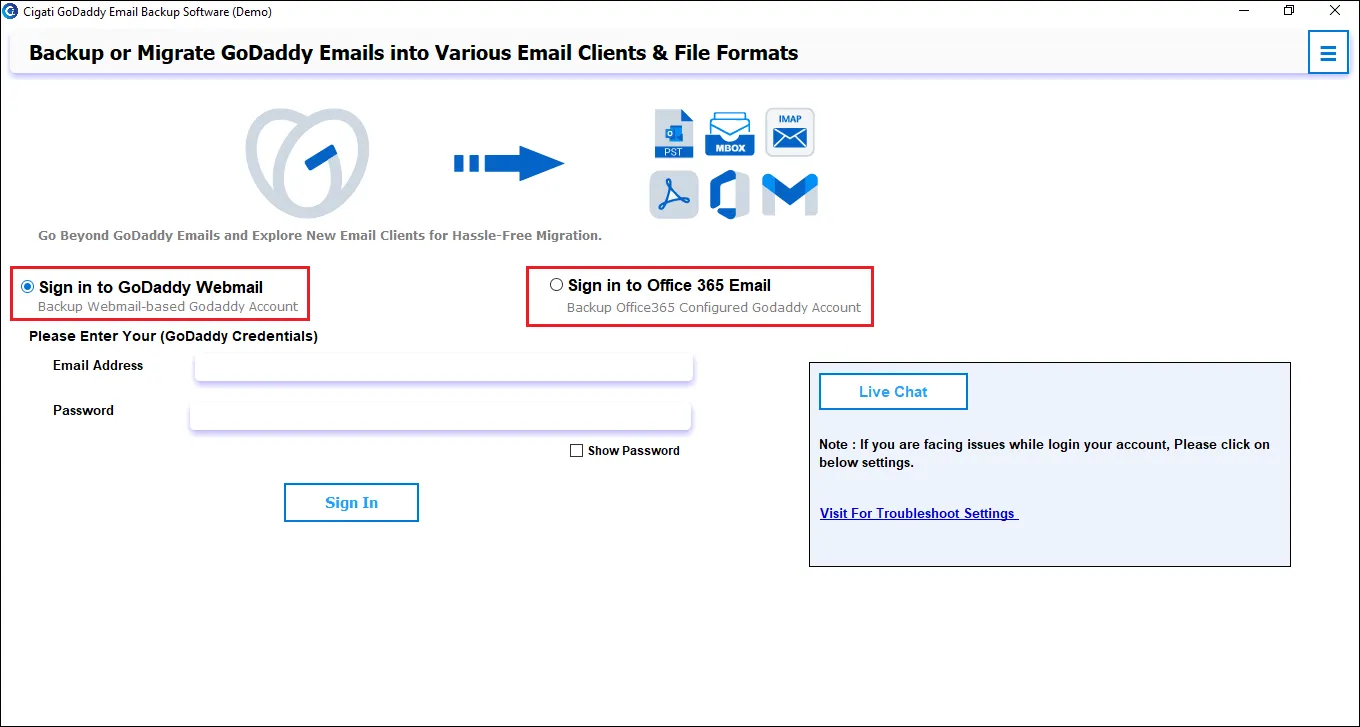
Enter GoDaddy Credentials, and click Sign In to log in.
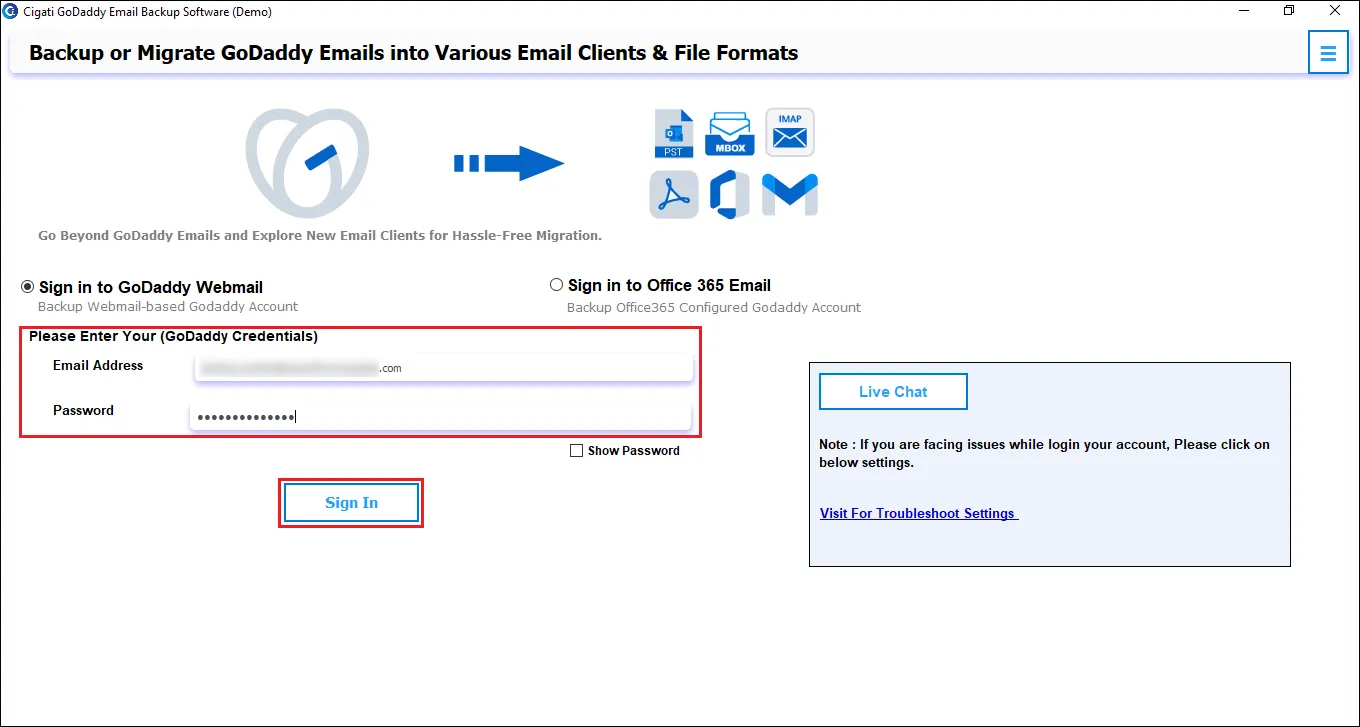
Enter your Microsoft 365 for GoDaddy Email ID, and click the Sign In button to log in.
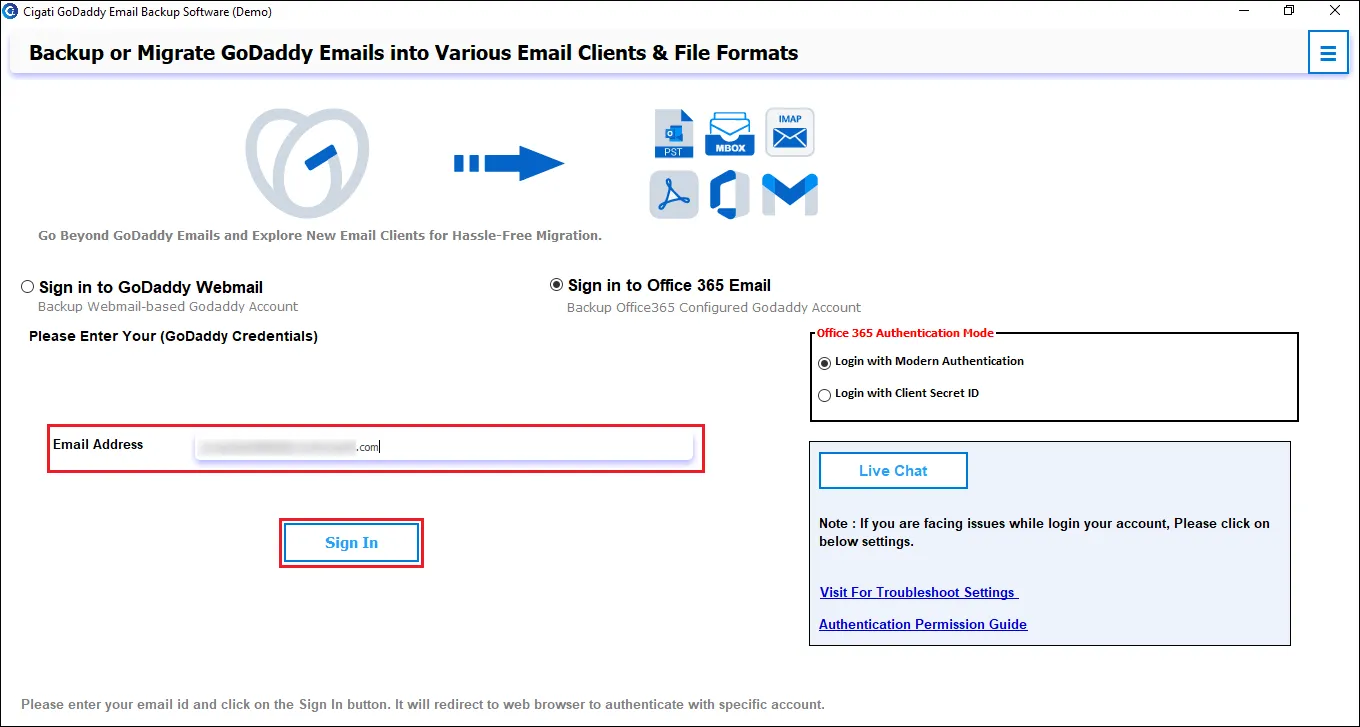
Ensure your Office 365 ID is in your default browser.
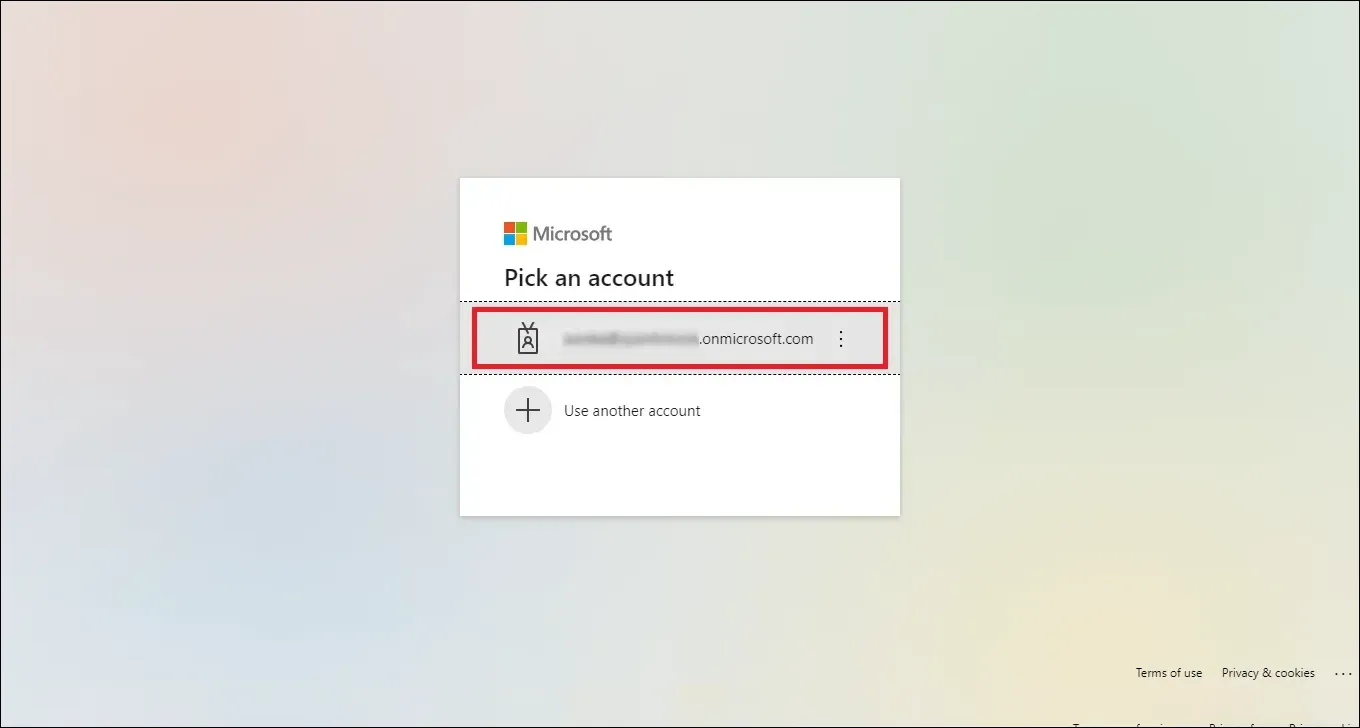
You will receive a confirmation for the login authentication.
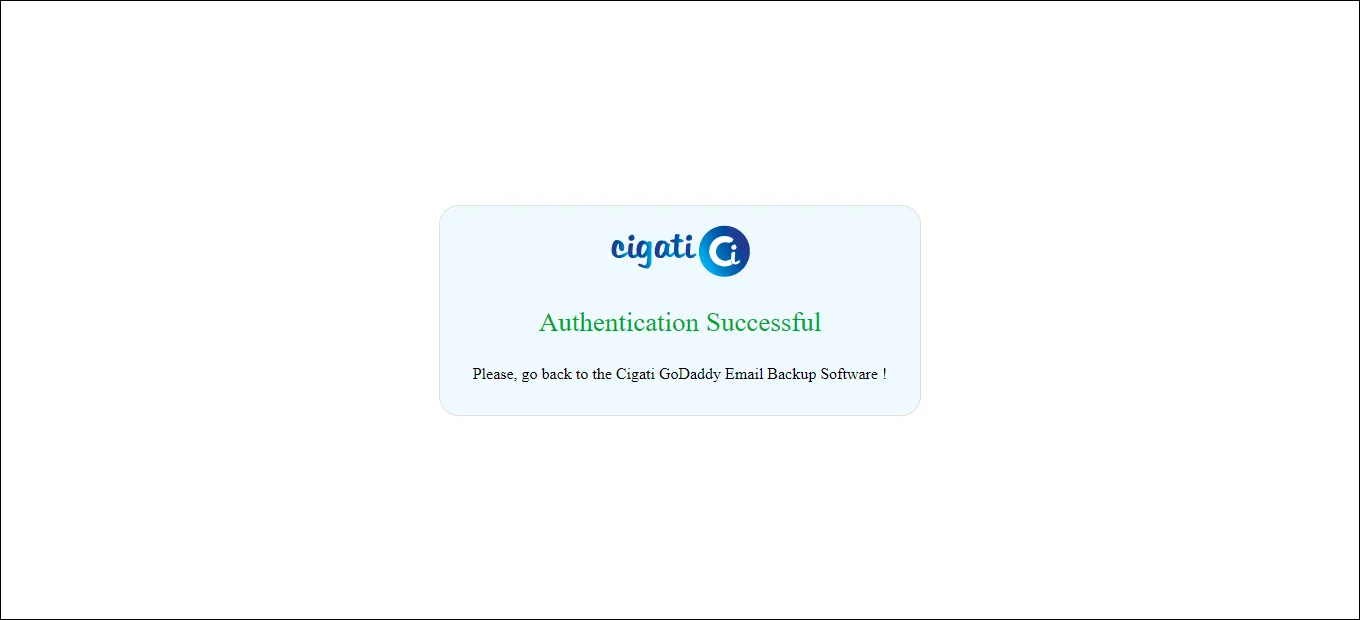
Select the Backup/Migrate option accordingly: Primary Mailbox, Public Folder, or Online Archive.
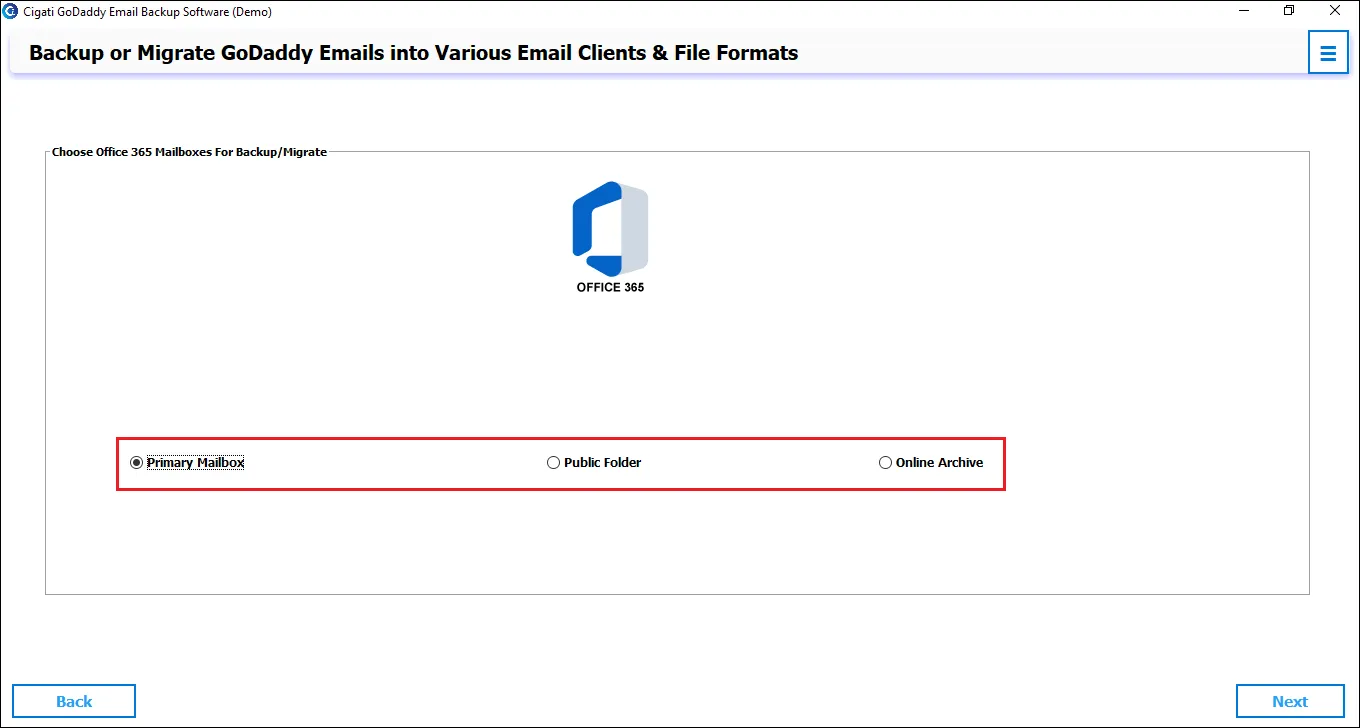
Preview and select the Folder you want to backup/migrate. Then, click the Next button.
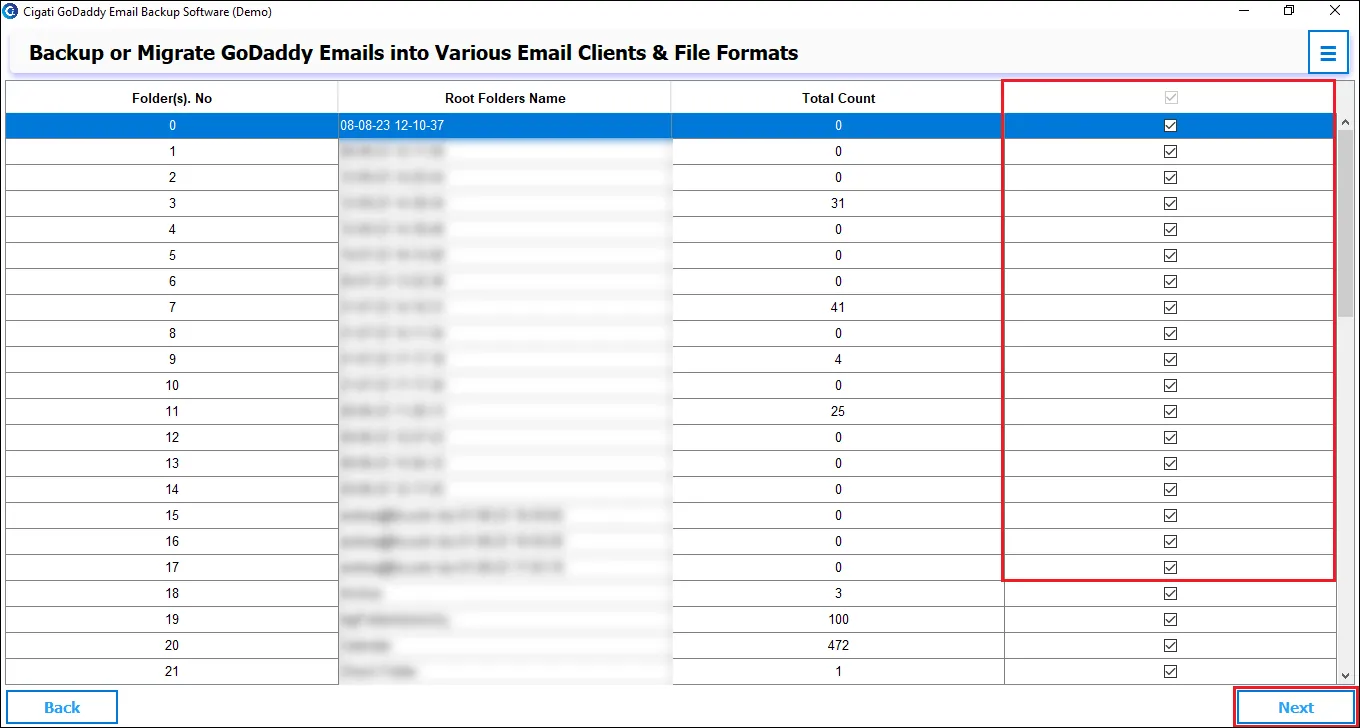
Now, you can choose the File Format from the options
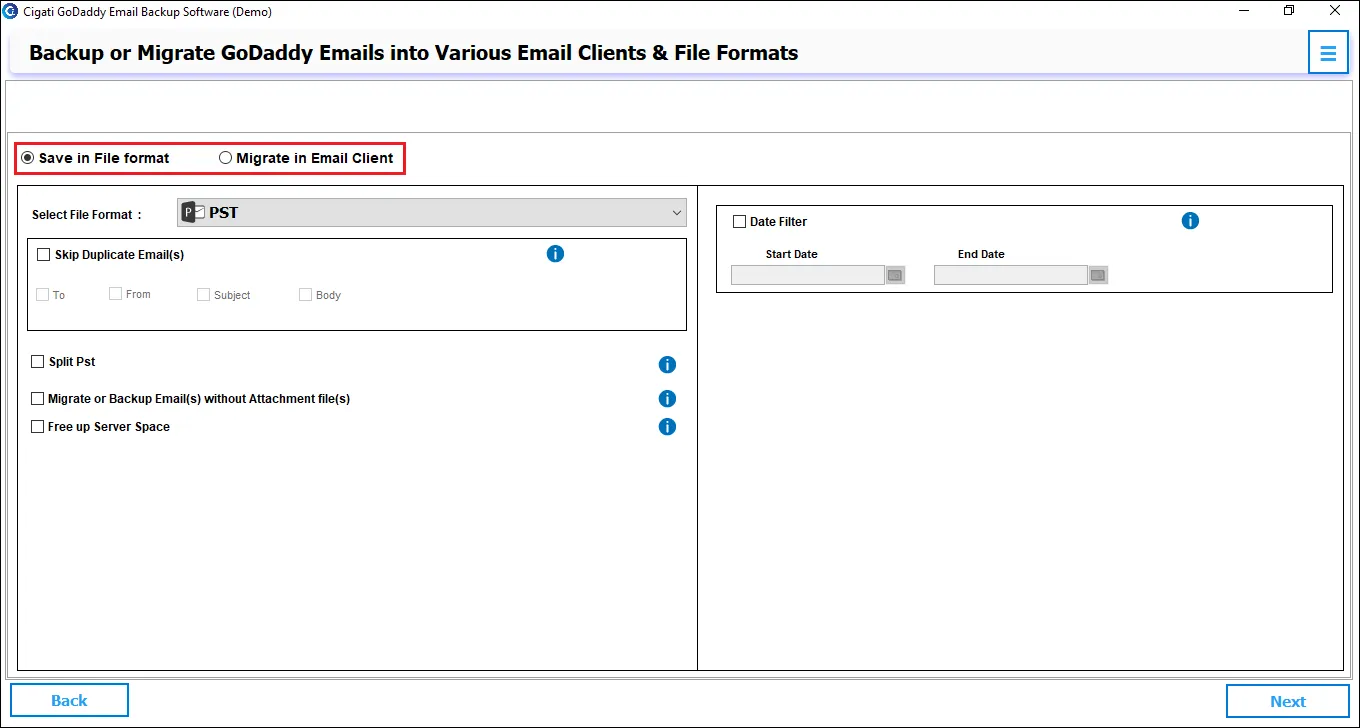
Select PST as a Saving option from the drop-down menu
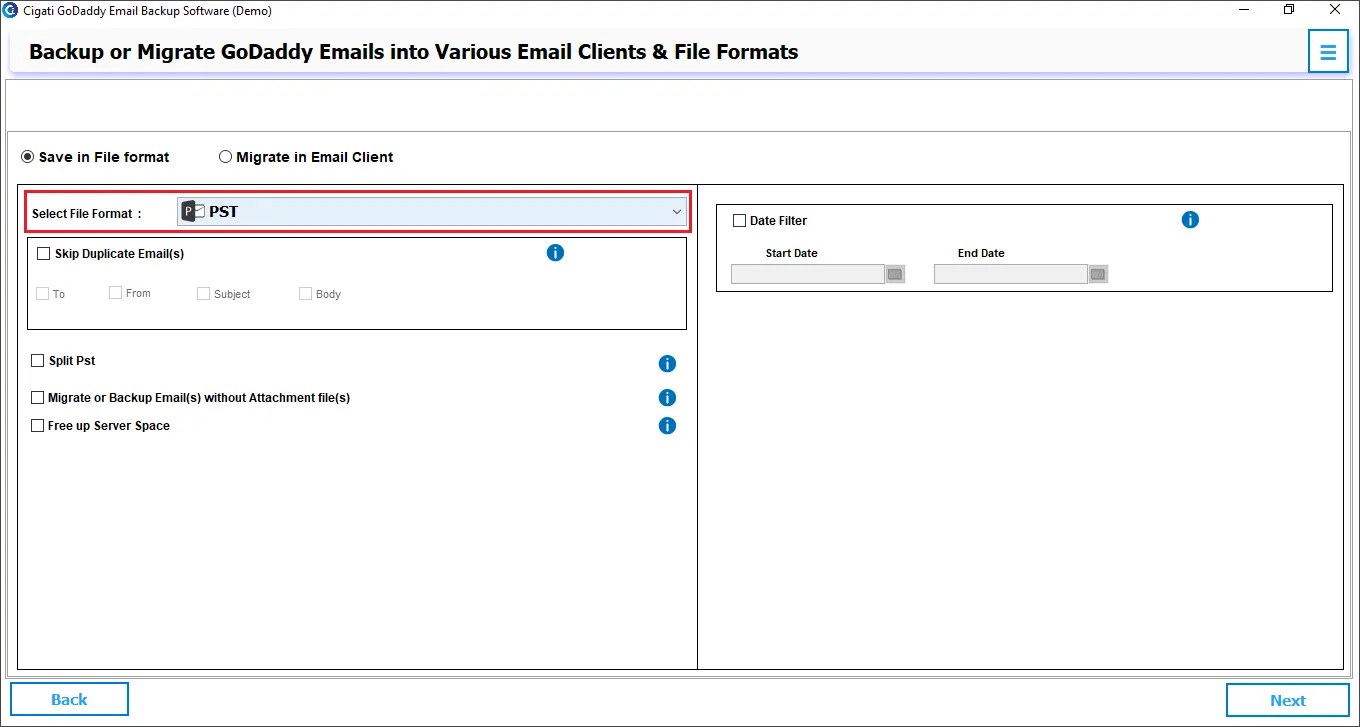
Check the Skip Duplicate Emails option for To, From, Subject, and Body to skip duplicate emails during the process.
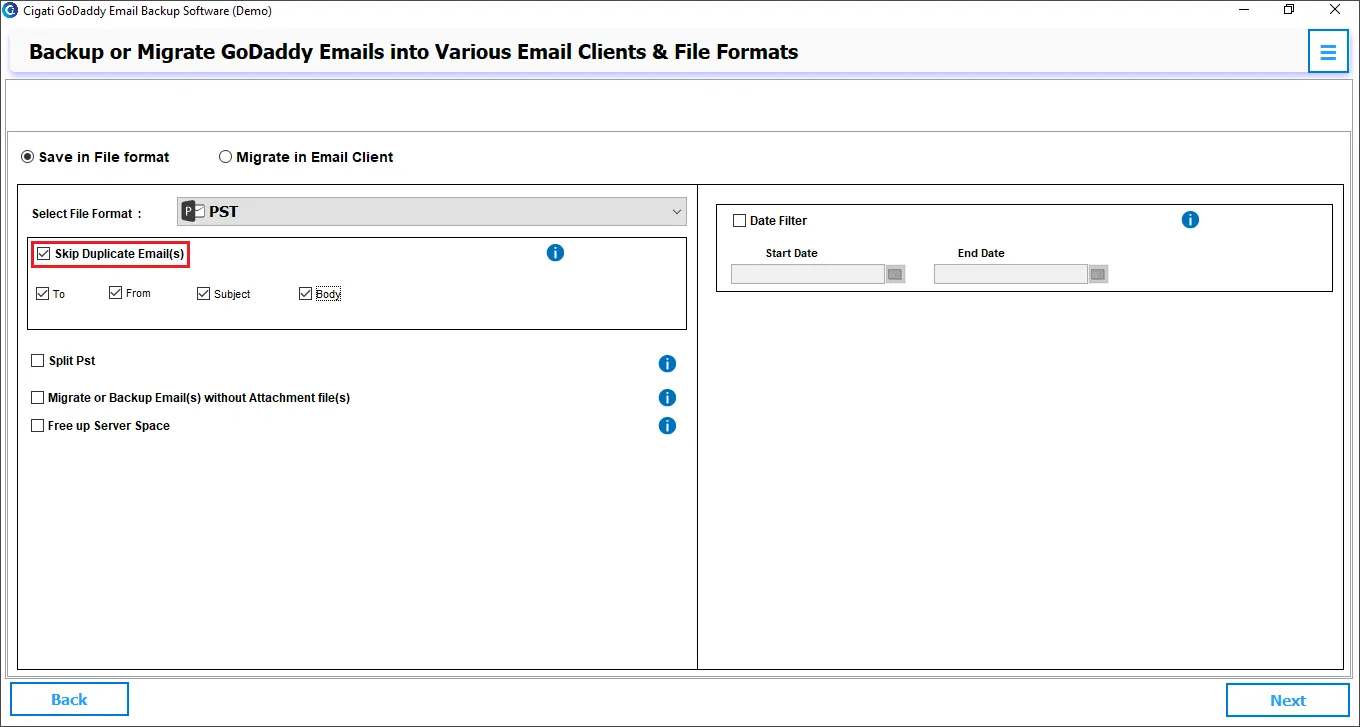
Tick the Split PST option to divide the resultant file into smaller PST.
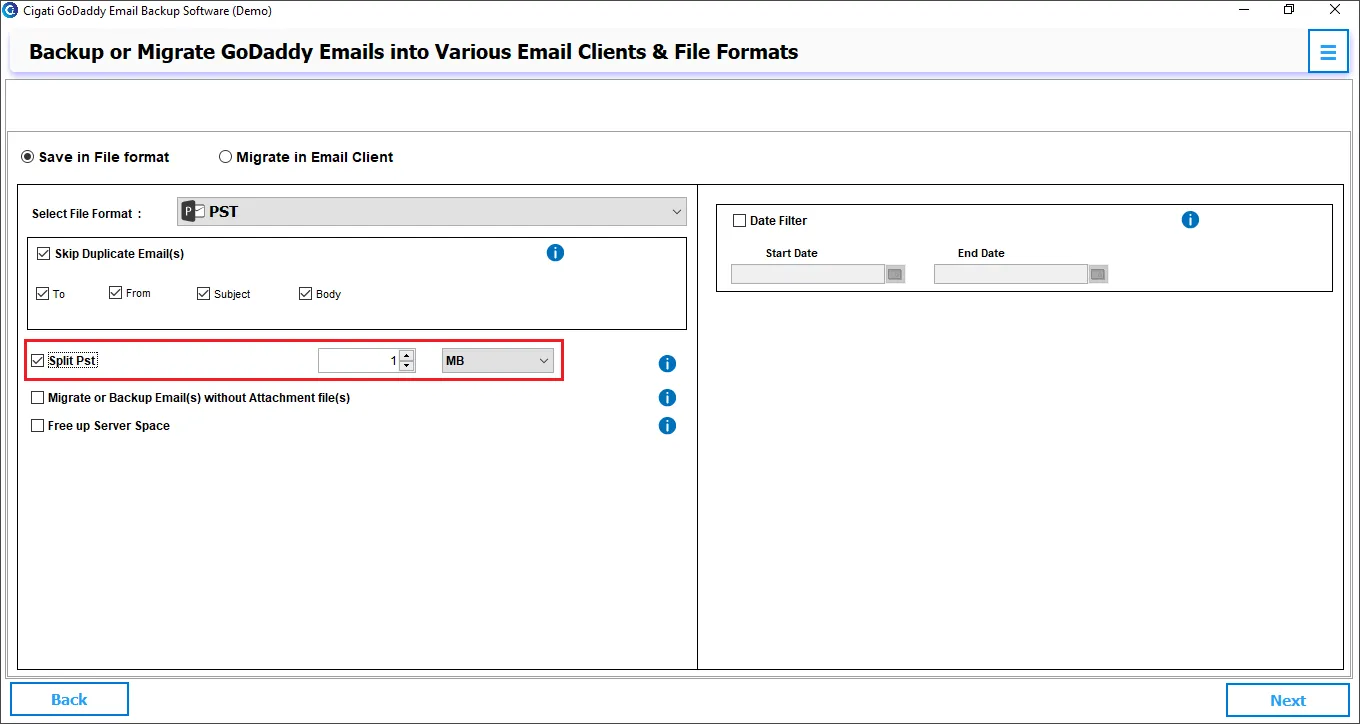
Go with the Migrate or Backup Emails without Attachment files option to leave out the email attachments.

Select the Free Up Server Space option to clear space on your webmail server.
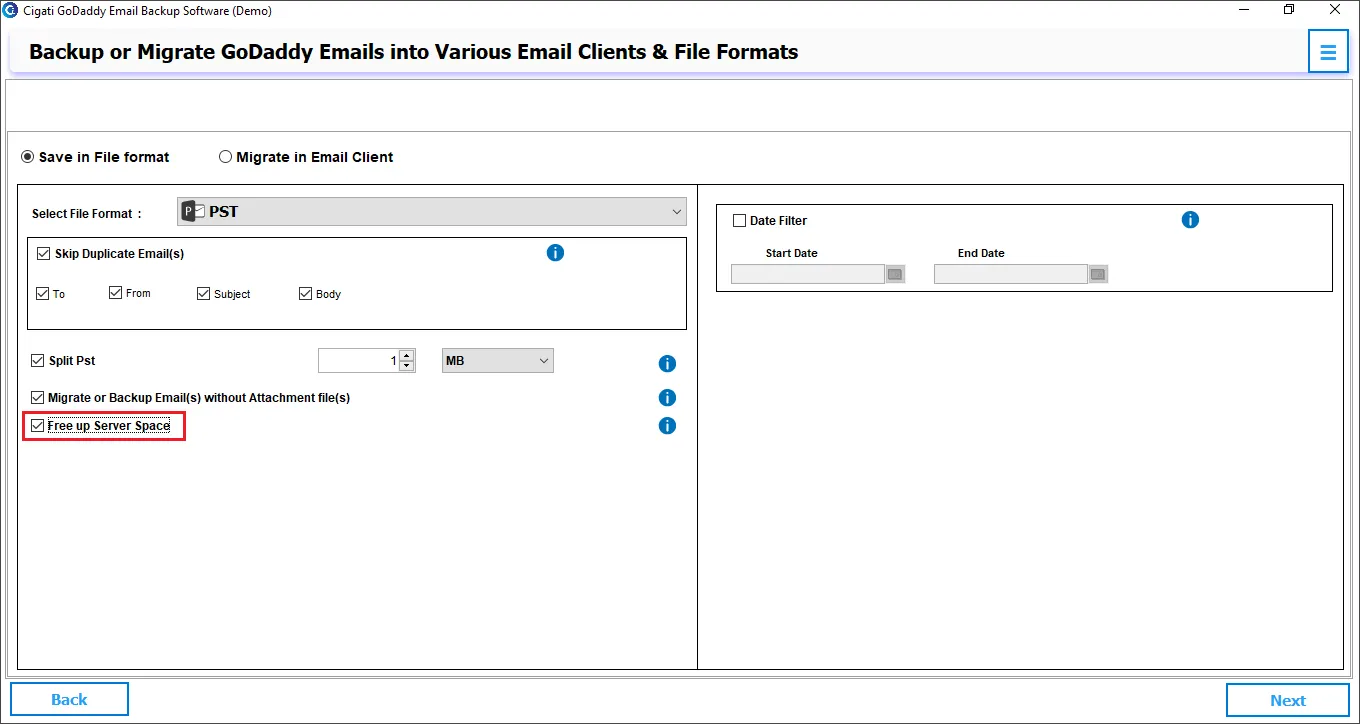
Tick the Date Filter Option to Save Emails for the specific date.
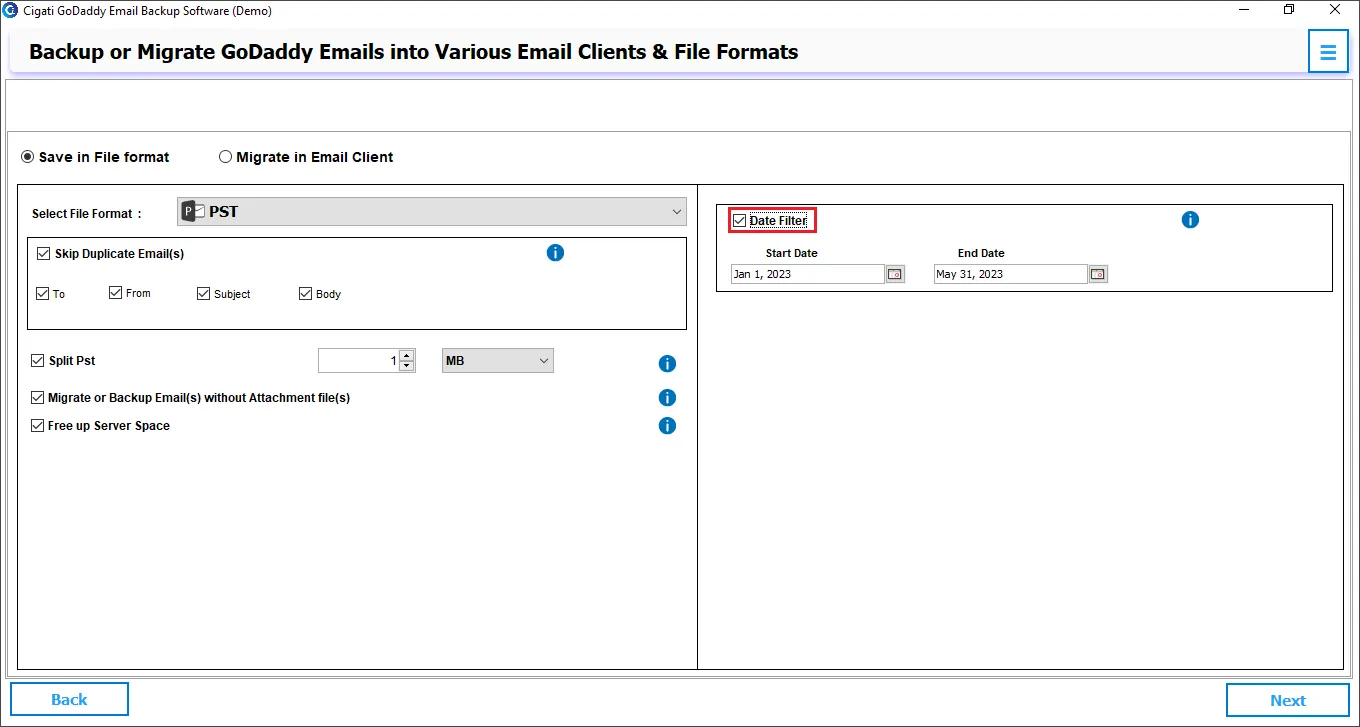
Click on the Next button to proceed further.
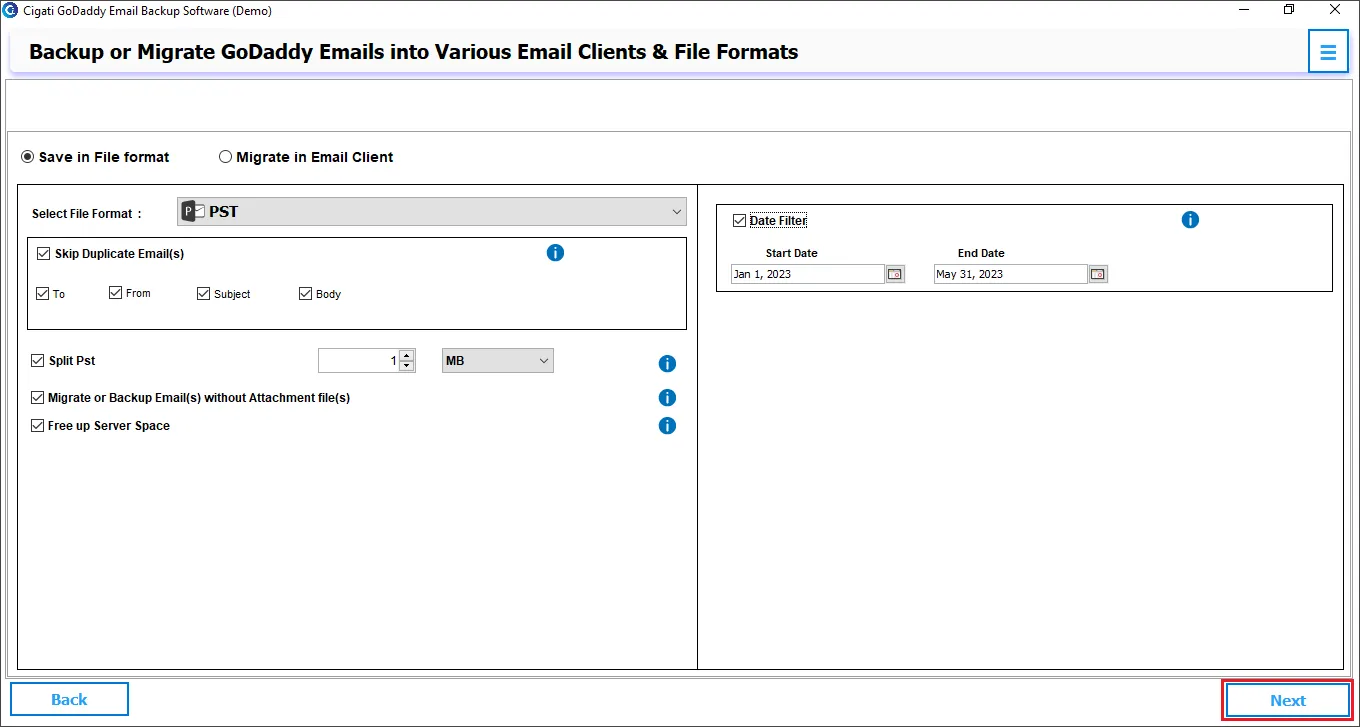
Tap the Save Path button and choose the desired destination location.
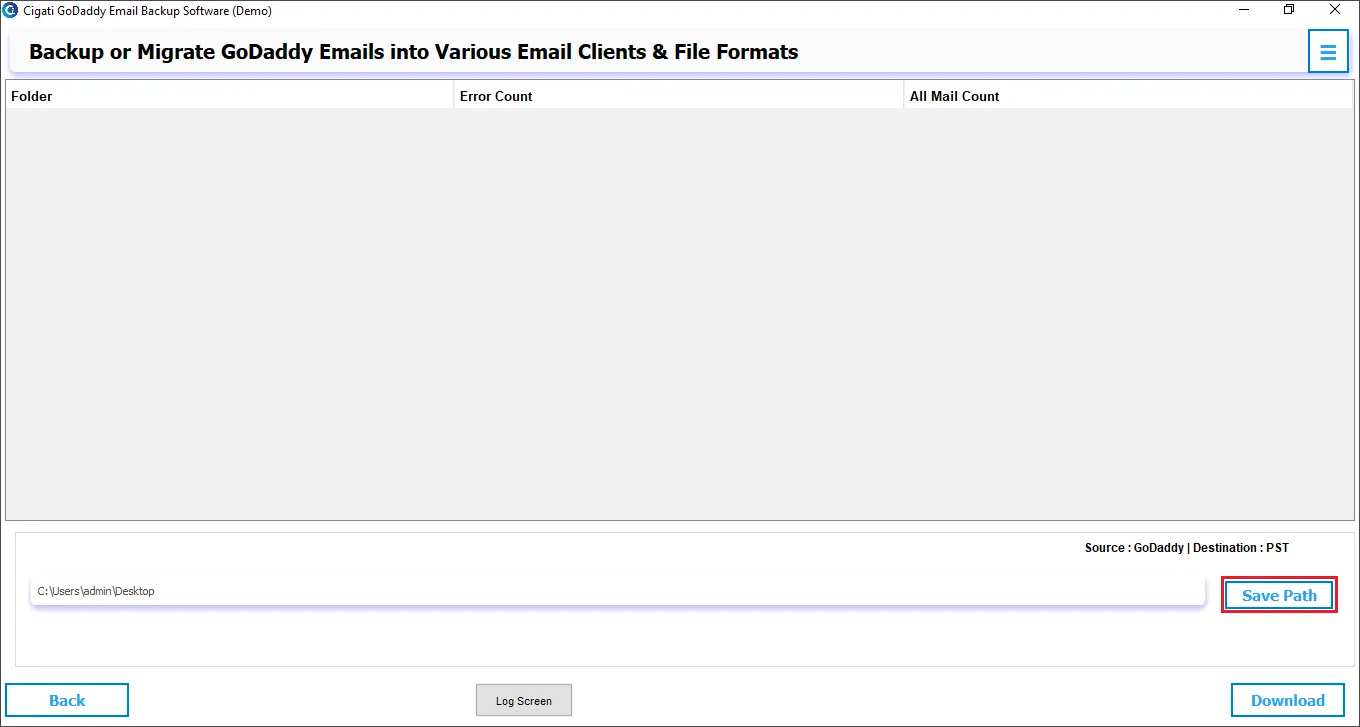
In the end, hit the Download button to start the downloading process.
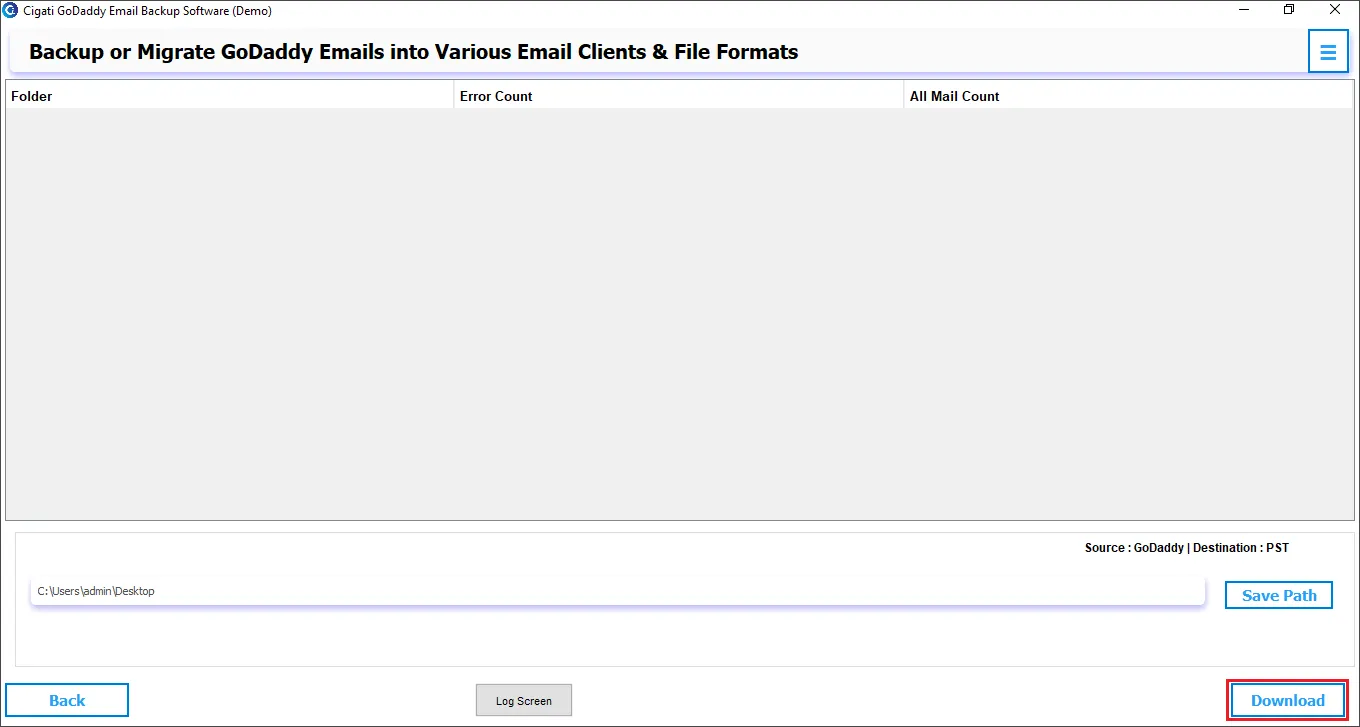
Download and Run the Cigati GoDaddy Backup Tool.

Choose to Sign in to GoDaddy Webmail or Sign in to Office 365 Email, in which you log in.
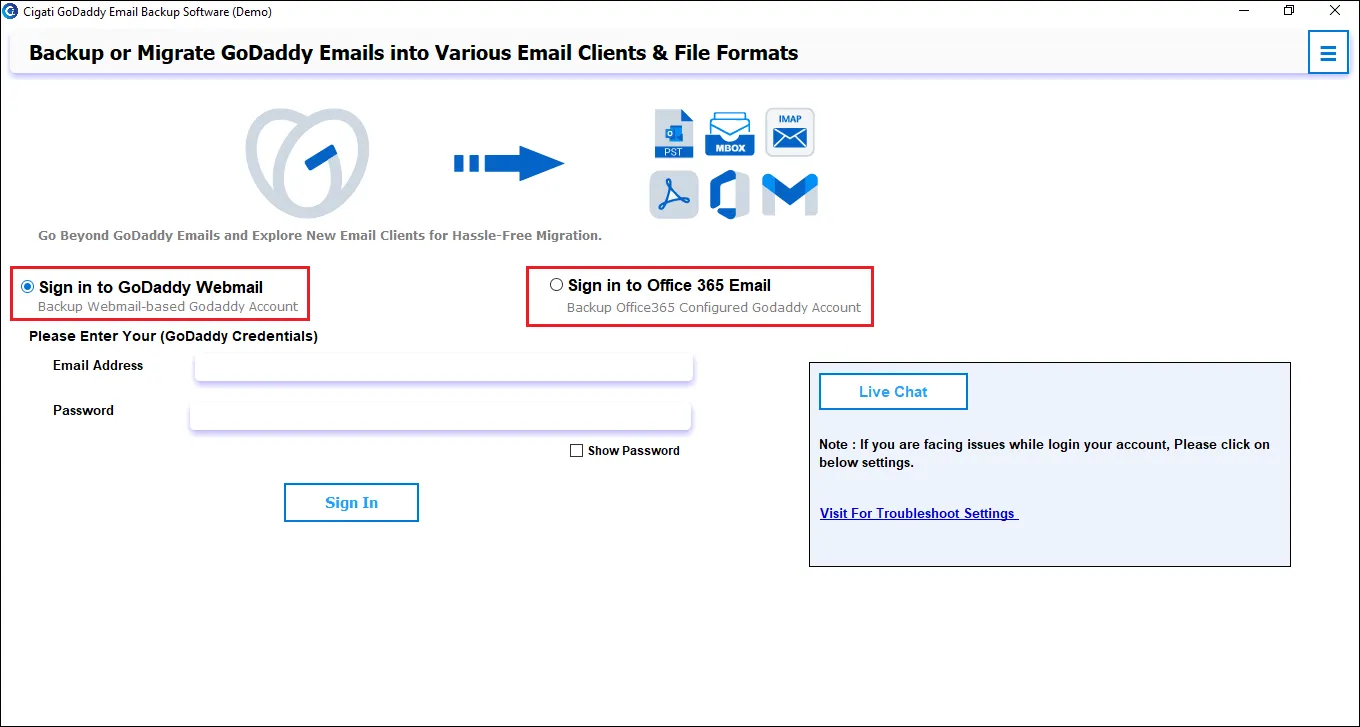
Enter GoDaddy Credentials, and click Sign In to log in.
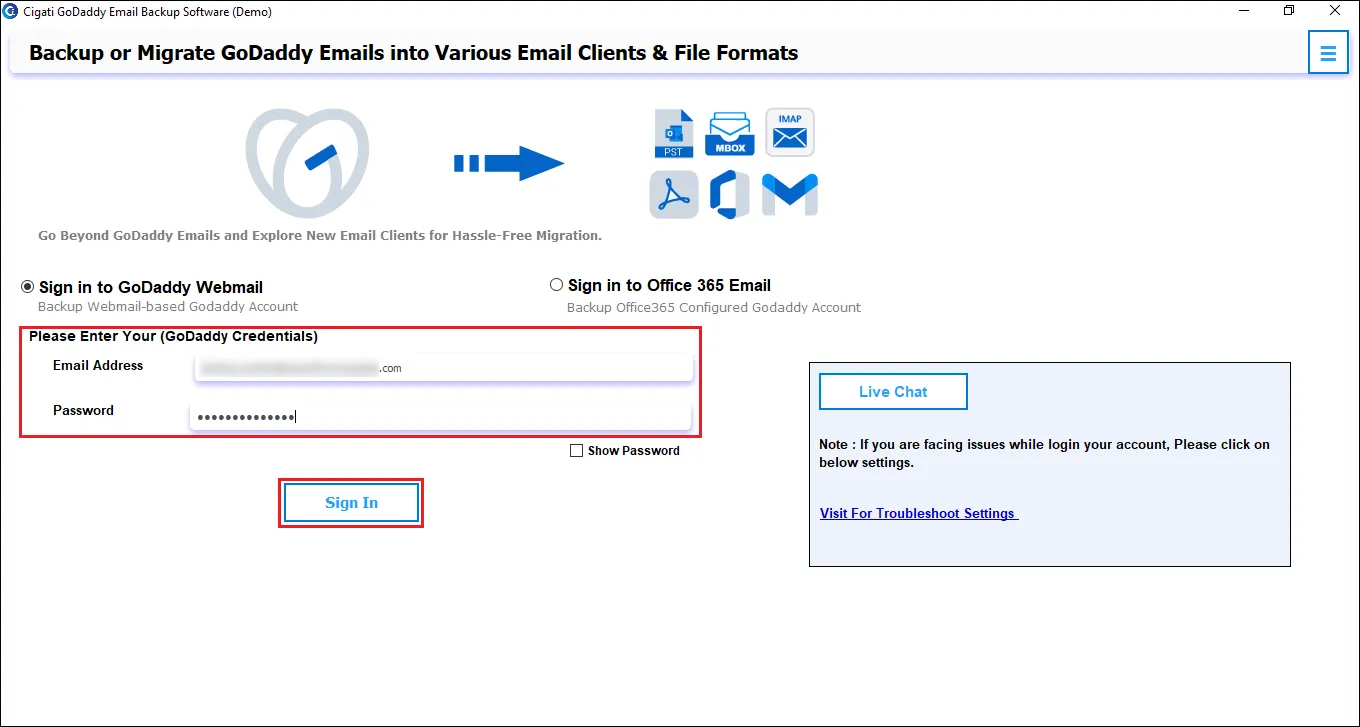
Enter your Microsoft 365 for GoDaddy Email ID, and click the Sign In button to log in.
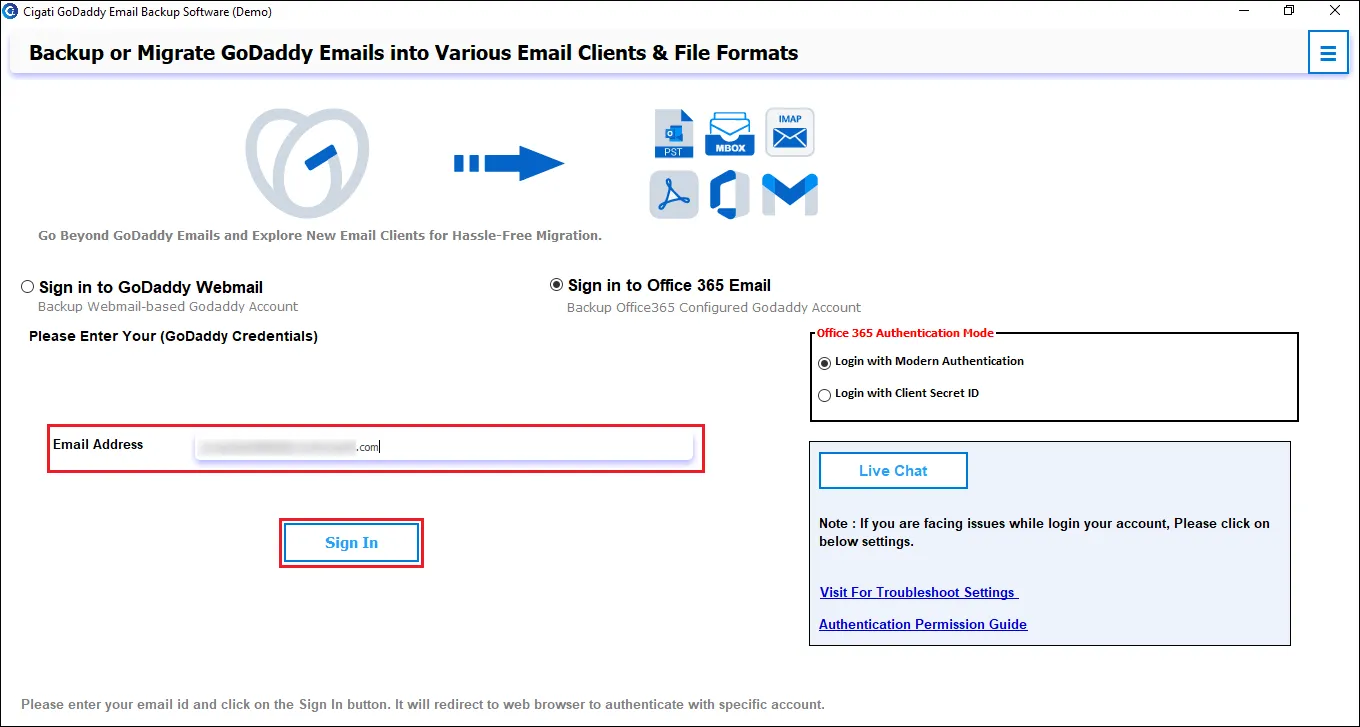
Ensure your Office 365 ID is in your default browser.
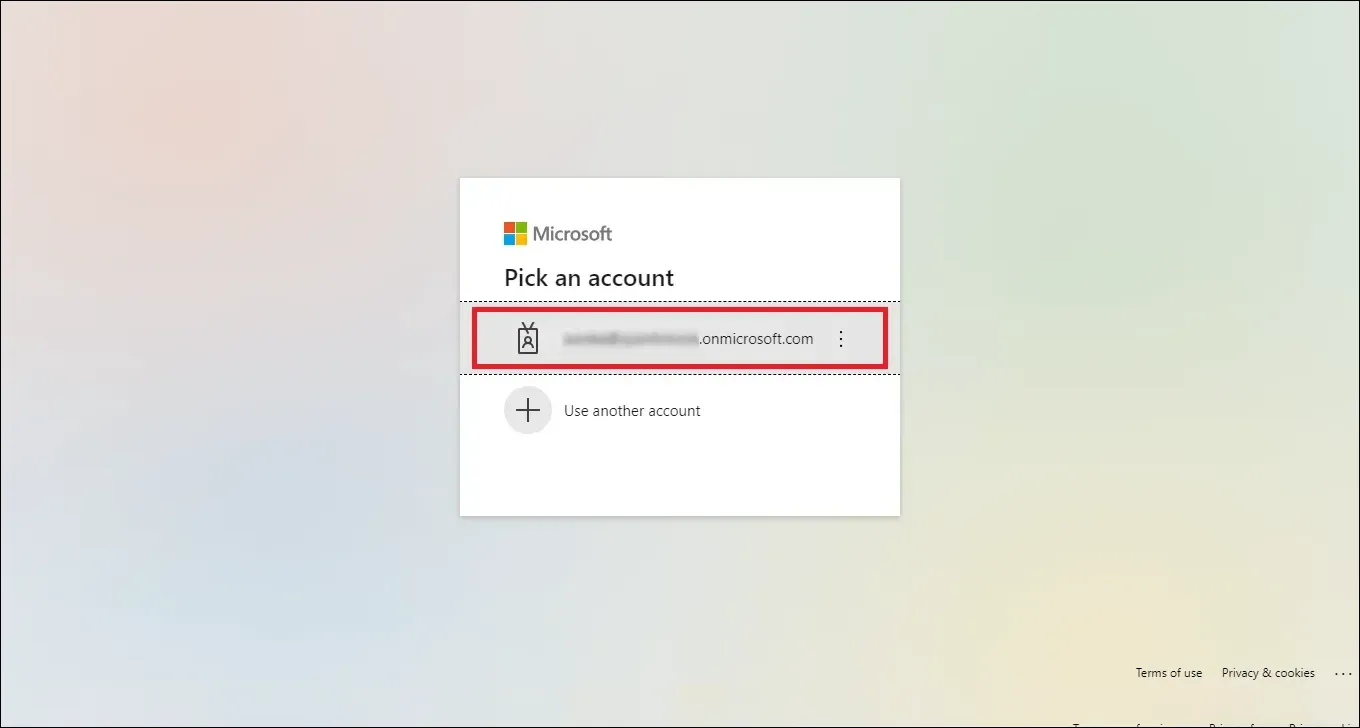
You will receive a confirmation for the login authentication.
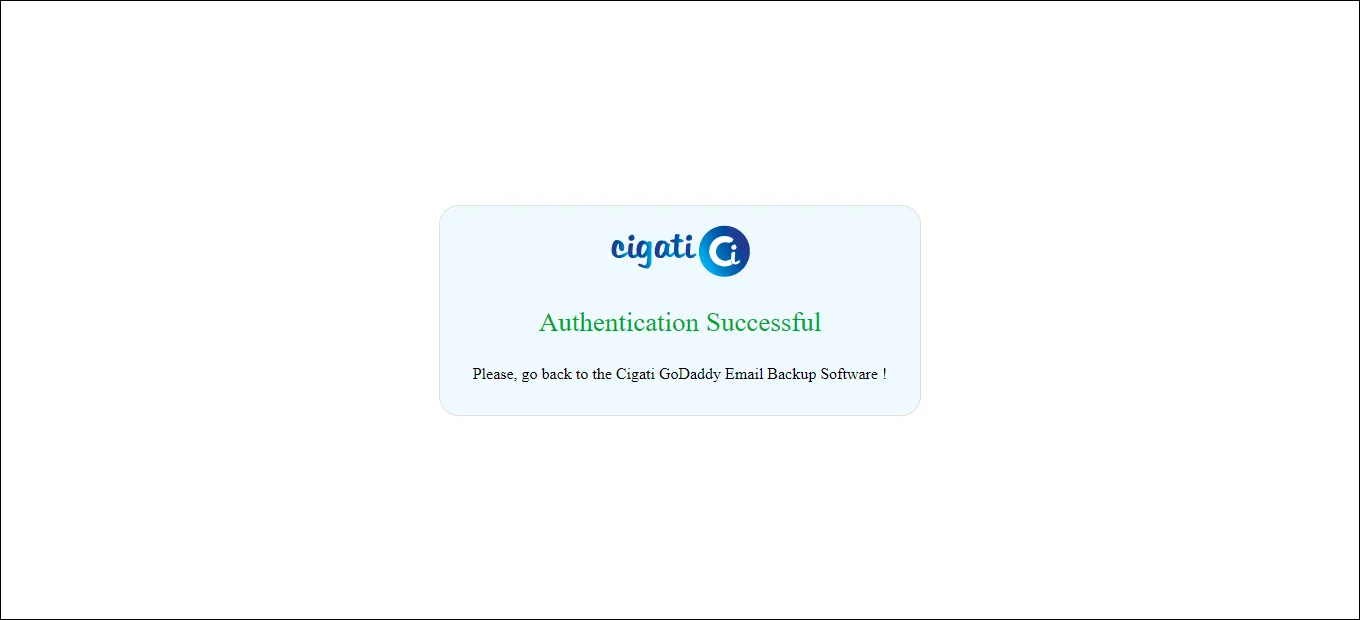
Select the Backup/Migrate option accordingly: Primary Mailbox, Public Folder, or Online Archive.
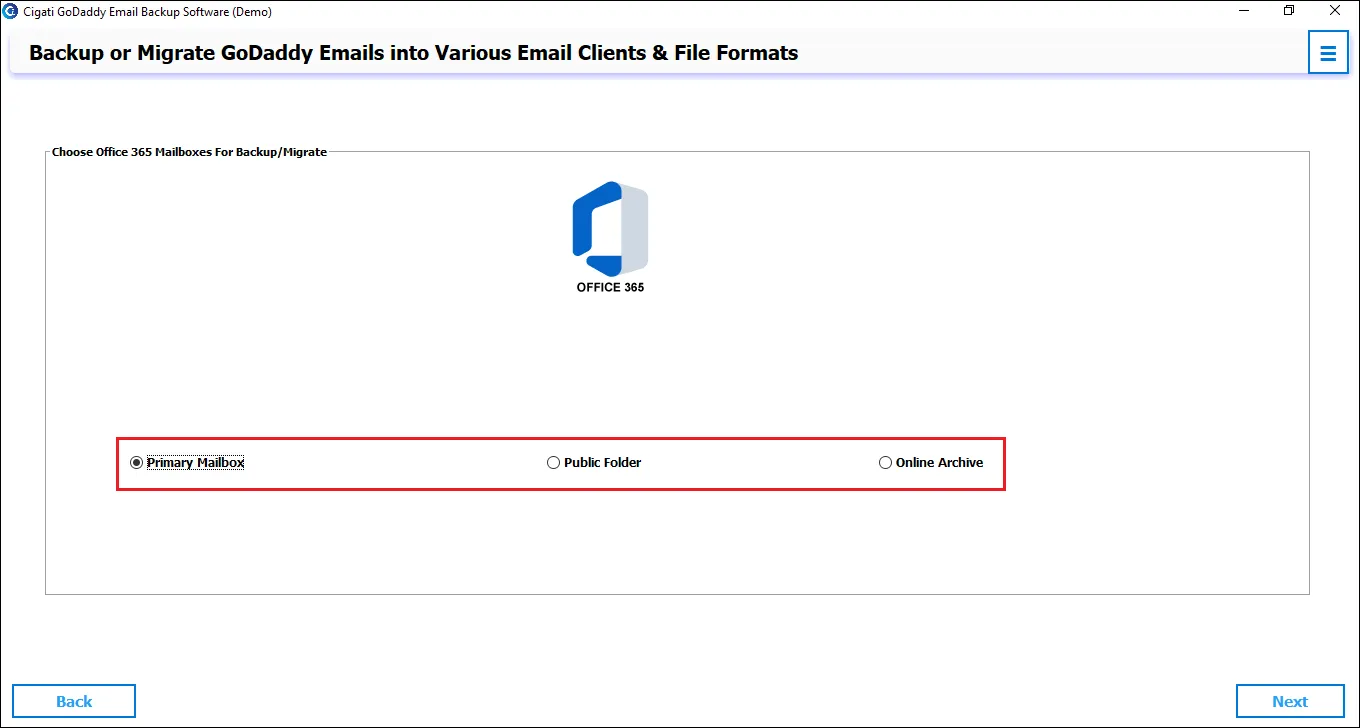
Preview and select the Folder you want to backup/migrate. Then, click the Next button.
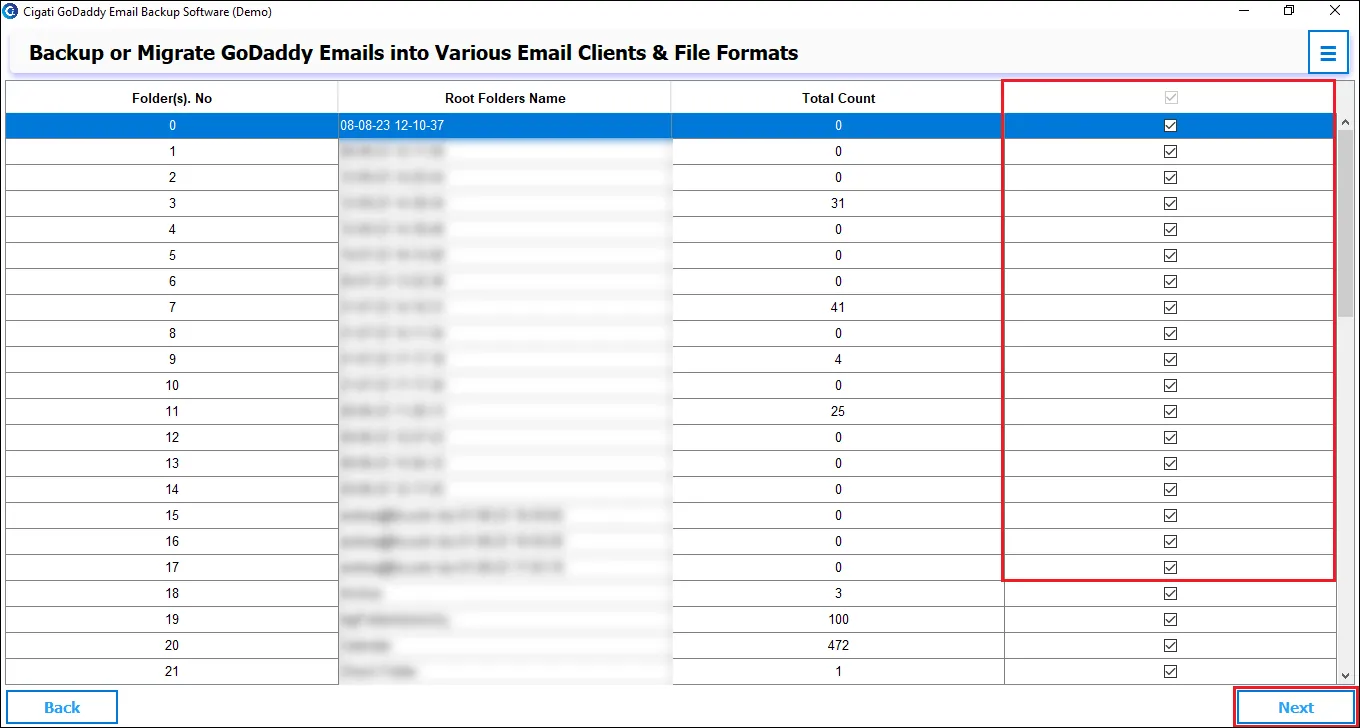
Now, you can choose the Email Client from the options.
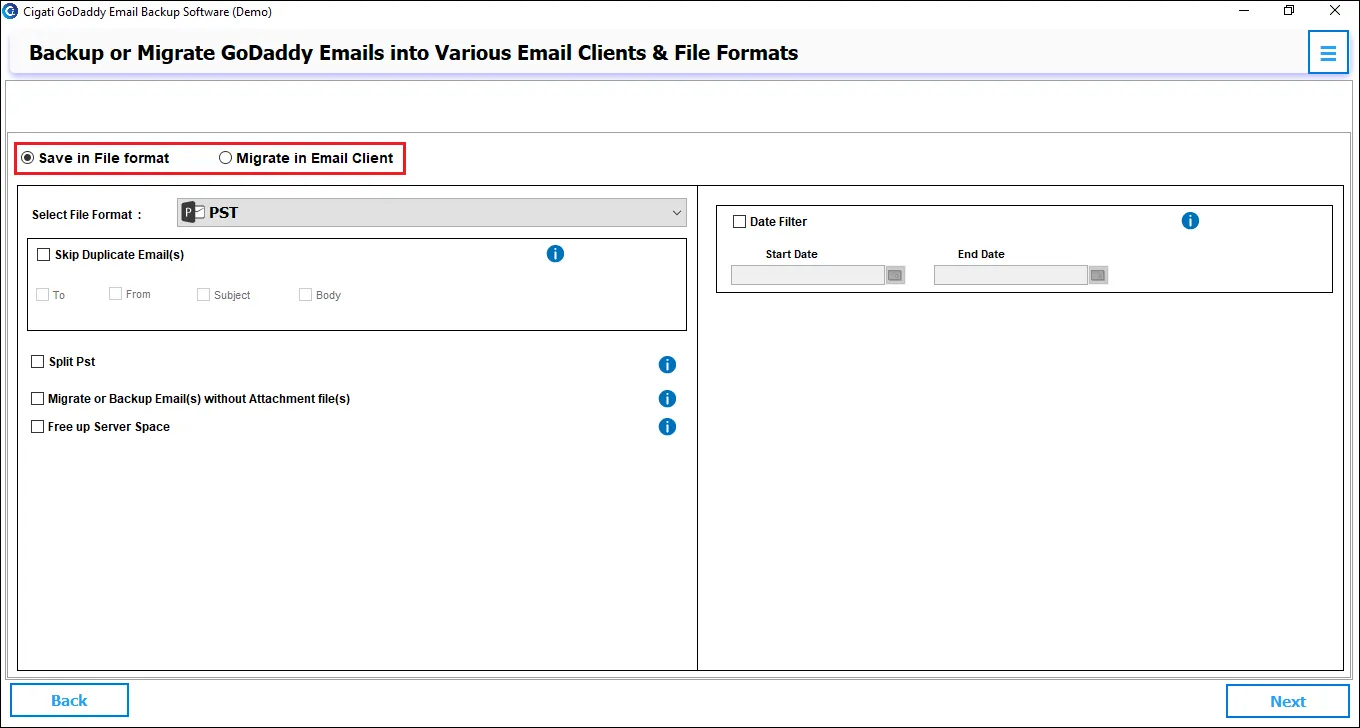
Afterwards, select the Office 365 Email client as the saving option.
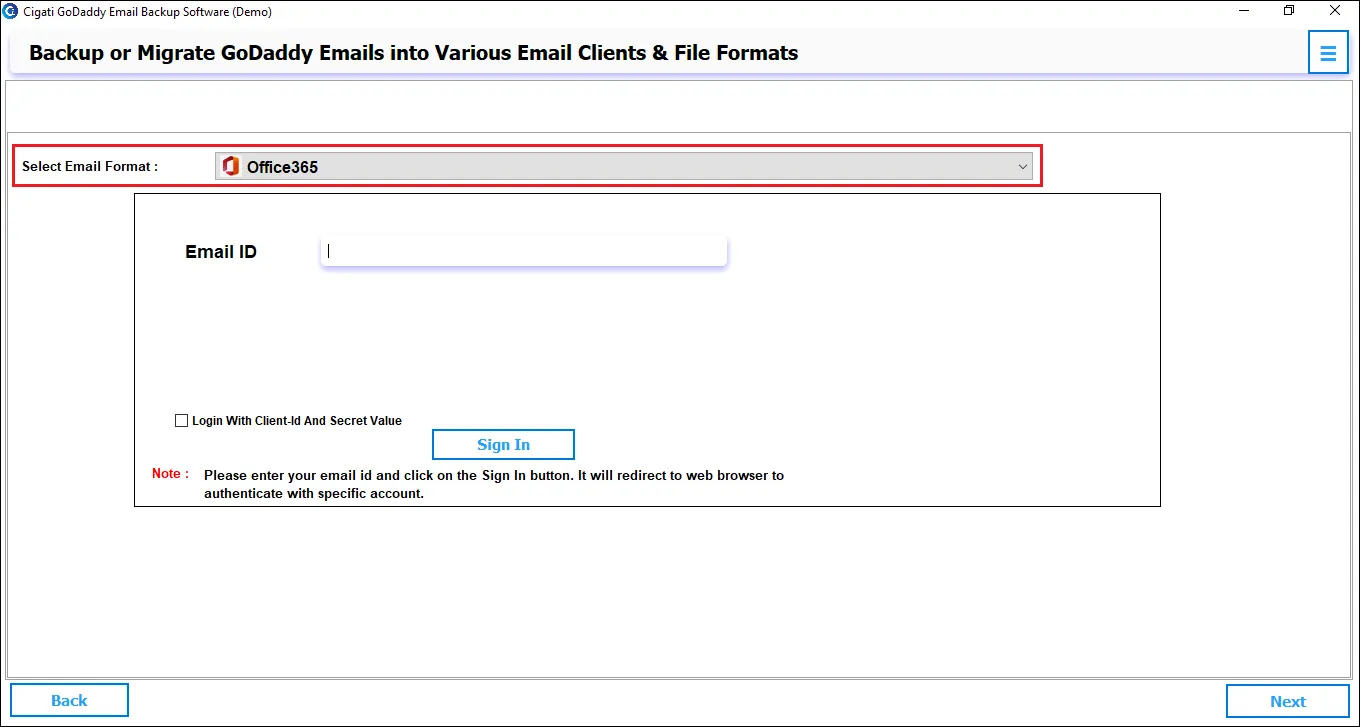
Enter the Email ID of your O365 and click the Sign in button.
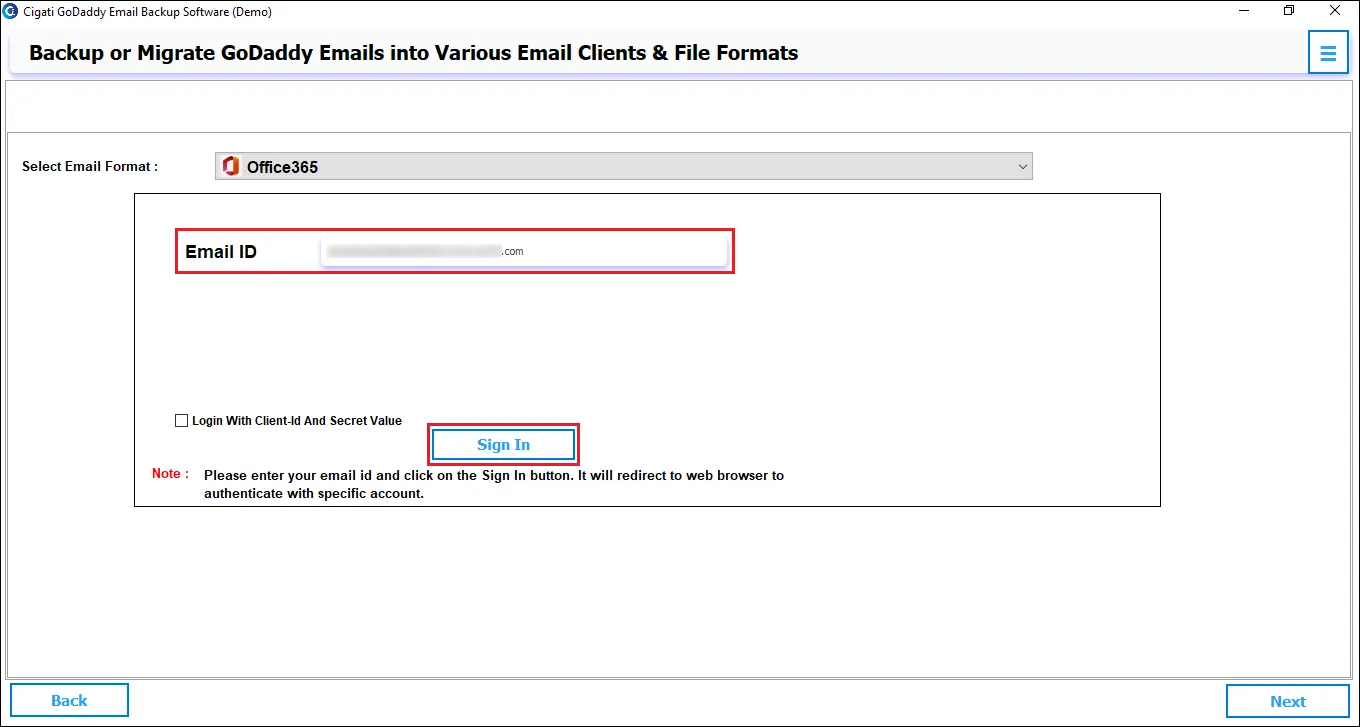
Ensure your Office 365 ID is in your default browser.
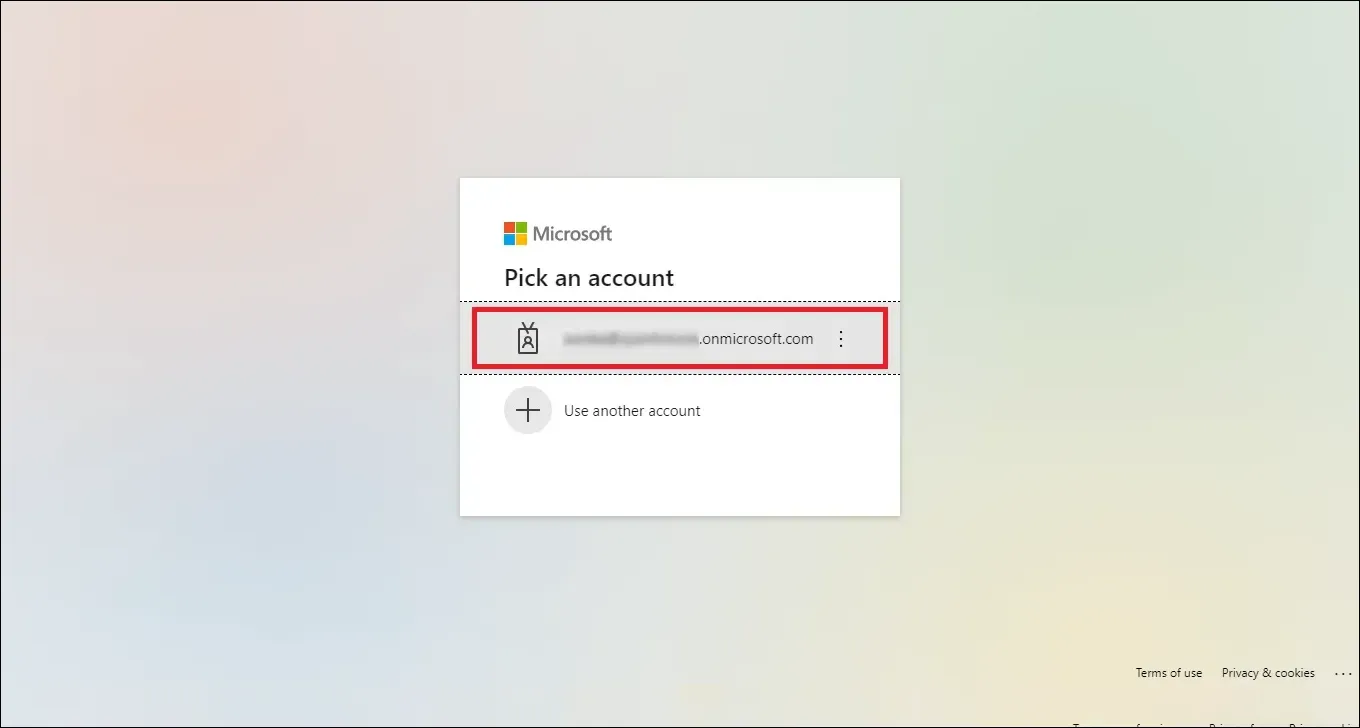
You will receive a confirmation for the login authentication.
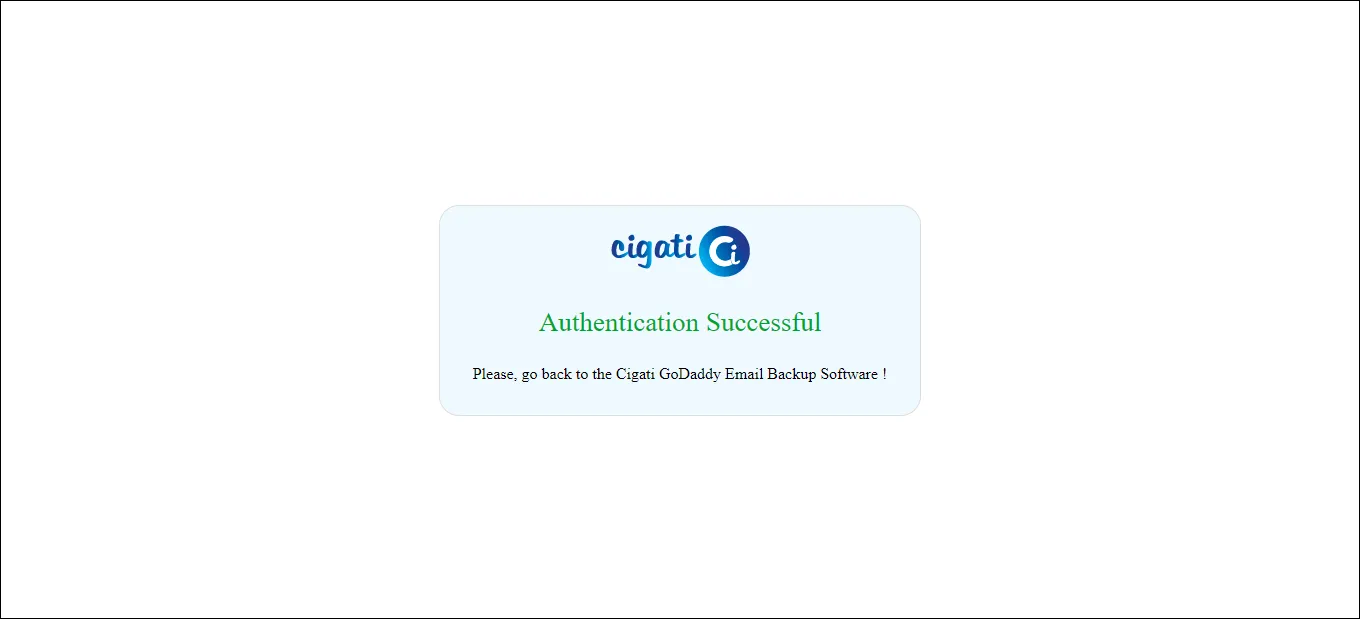
Afterward, select the Date Filter option and define the date range using the appropriate Start and End dates.
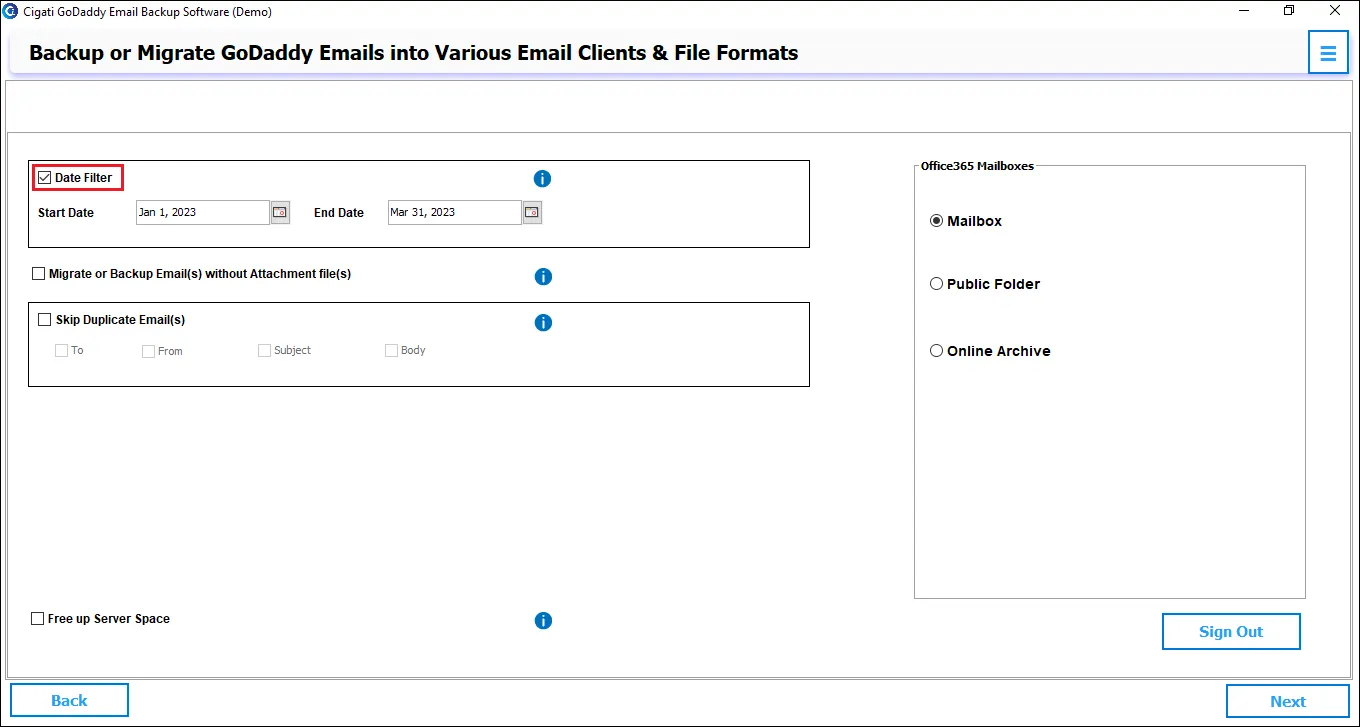
Go with the Migrate or Backup Emails without Attachment files option to leave out the email attachments.
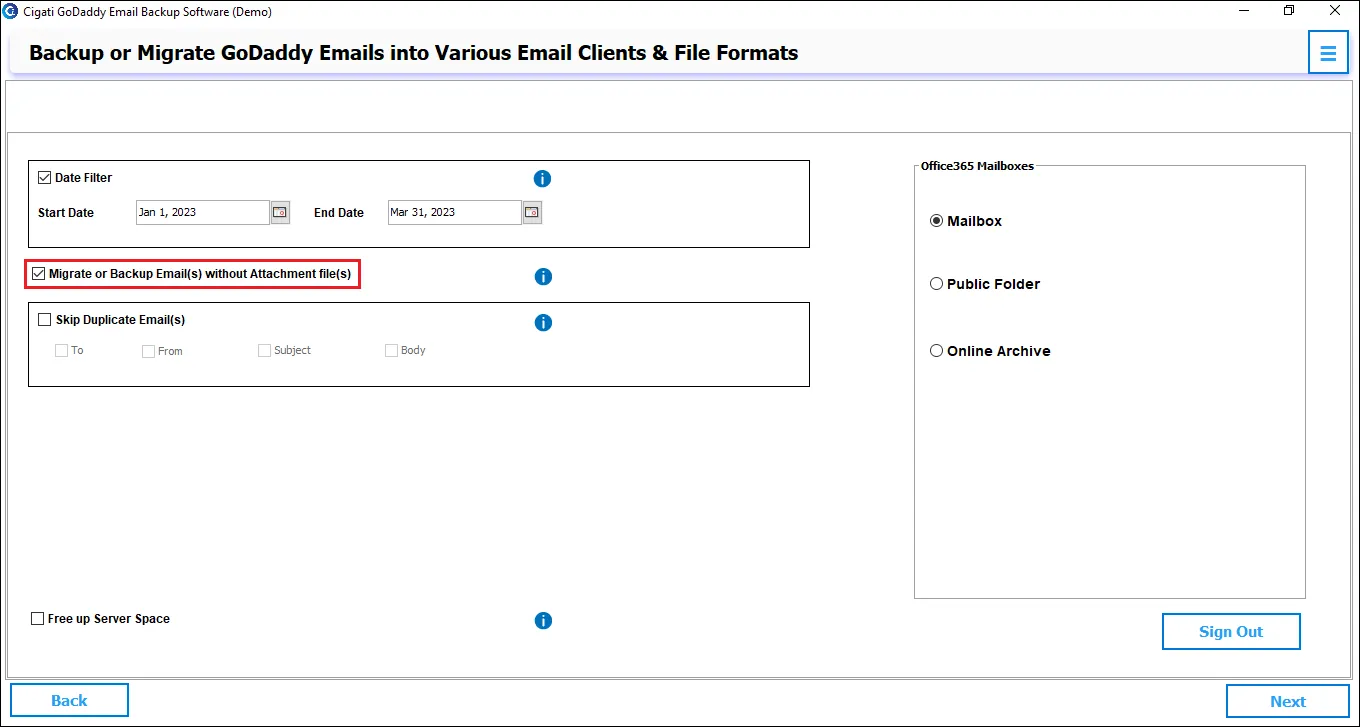
Check the Skip Duplicate Emails option for To, From, Subject, and Body to skip duplicate emails during the process.
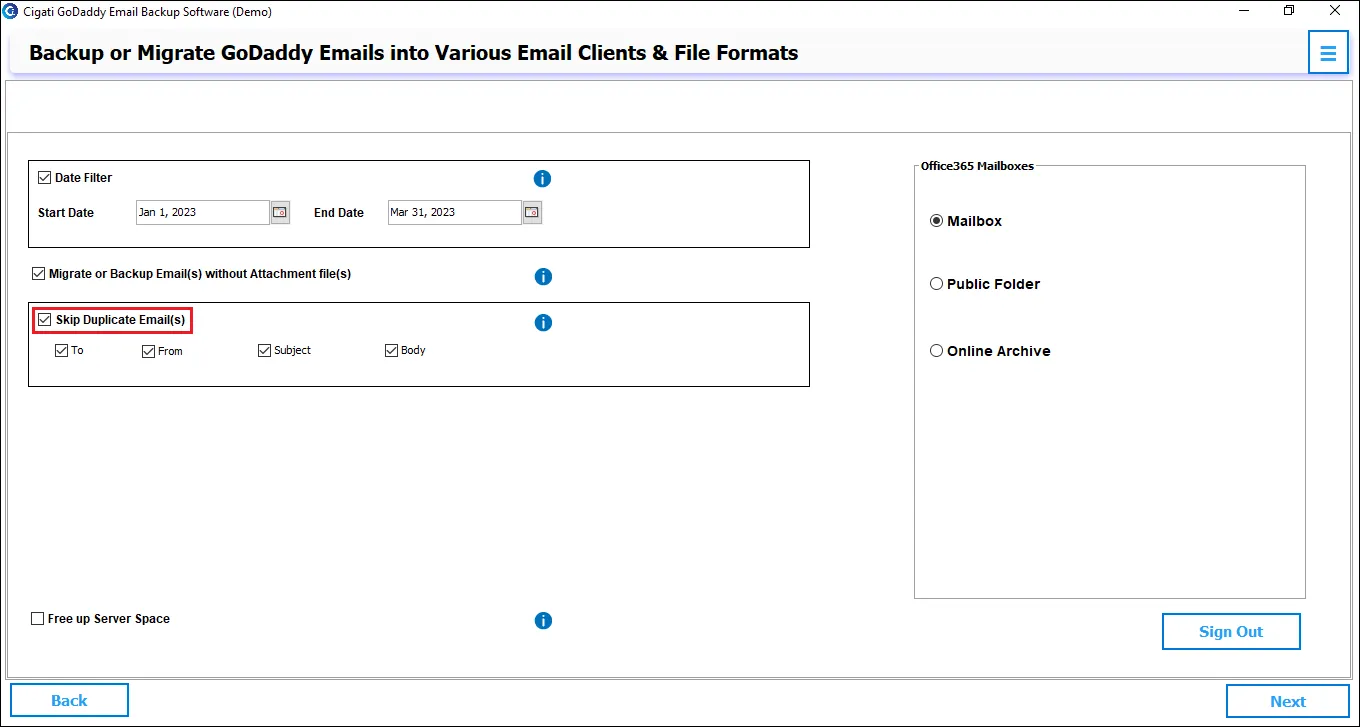
Select the Free Up Server Space option to clear space on your webmail server.
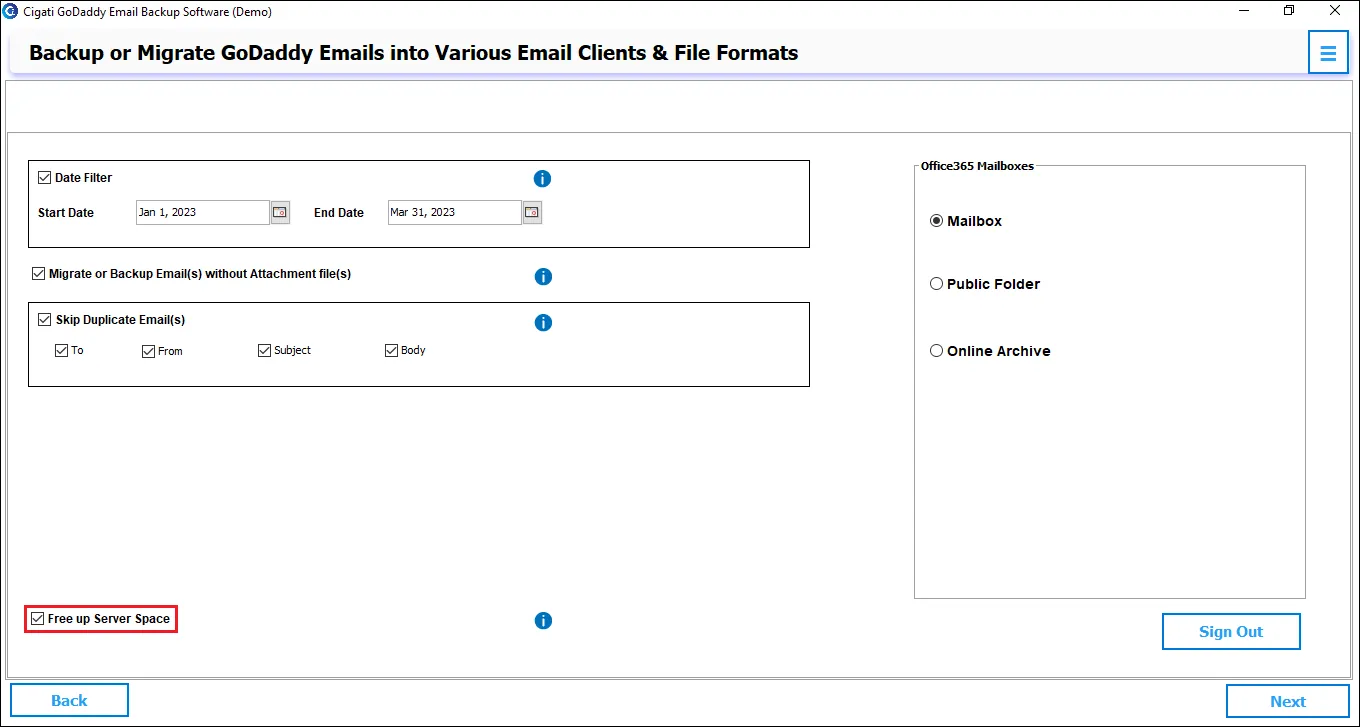
You can choose a backup option ( Mailbox, Online Archive, or Public Folder ) for Office 365 mailboxes.
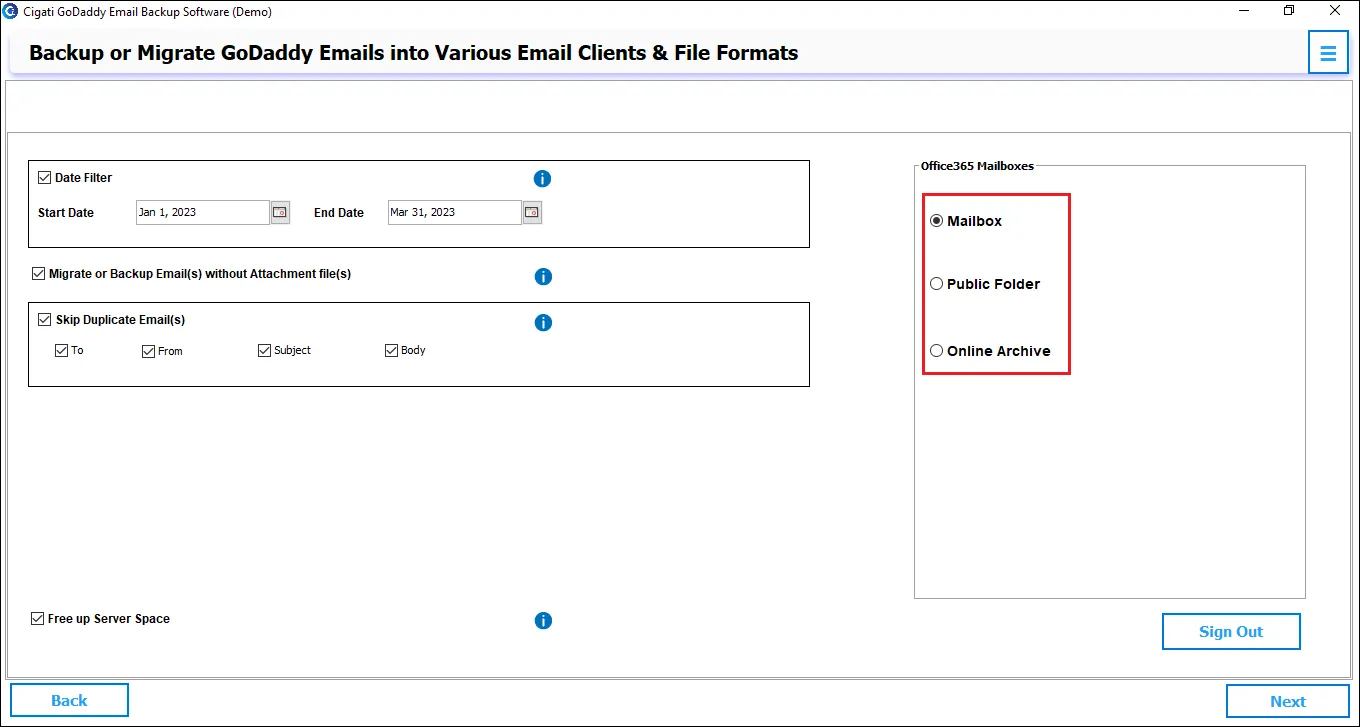
Now, click on the Next button to proceed further.
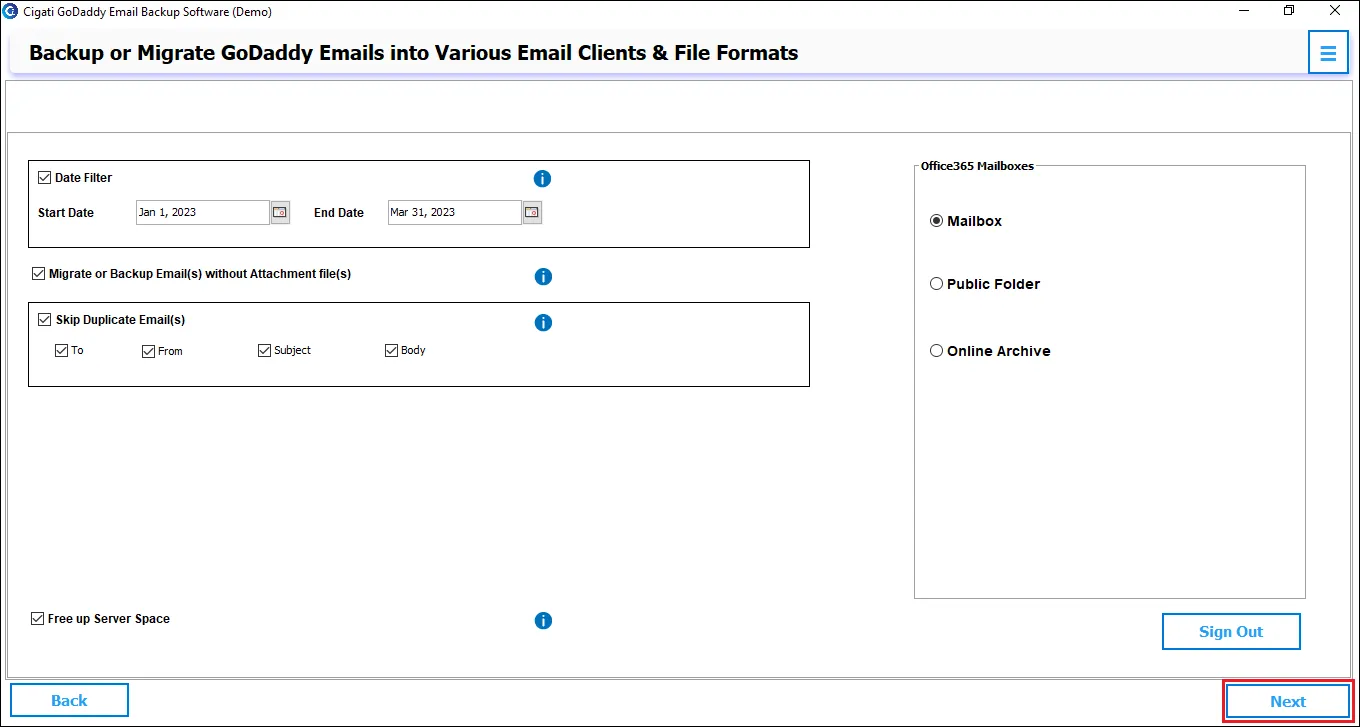
Lastly, click the Download button to begin the migration process.