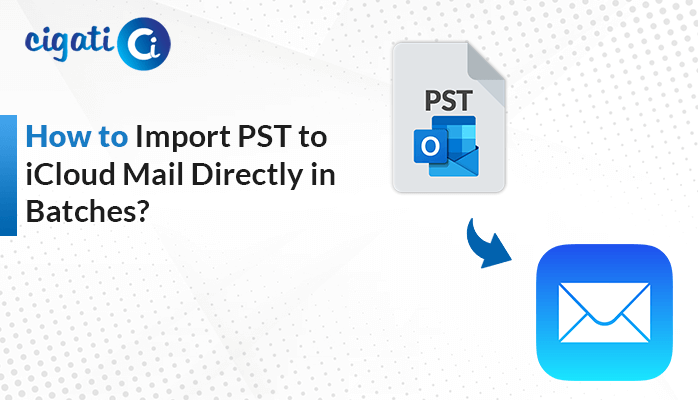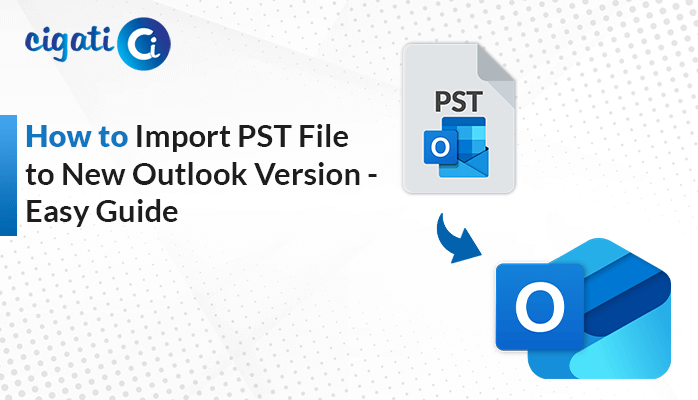-
Written By admin
-
Updated on March 19th, 2025
How to Import PST to Apple Mail Account? – Proven Guide
A user using MS Outlook on Windows earlier has now transitioned to Mac. Now, there is a situation where the user has stored a backup of their emails in a PST file. But, Apple Mail does not support direct PST imports. So, how will the user access this PST file on Mac? One can import PST to Apple Mail using Outlook, but this will be a lengthy and complex process. The best solution is to use a dedicated PST Converter Tool.
A PST (Personal Storage Table) is a backup file that allows Outlook users to store and retrieve even when disconnected from the internet. An Apple Mail Account is an email service that is synced across Apple devices. A PST file must be converted to either MBOX or EML to be accessed in Apple Mail.
Why Import Outlook PST to Apple Mail?
For businesses utilizing Apple’s ecosystem, Apple Mail provides seamless synchronization with iCloud, Mac, iPhones, and iPads. All of this enhances collaboration, accessibility, and productivity. Here are some reasons why importing PST file to Apple Mail is beneficial:
- Transitioning to Mac OS from Windows requires the conversion of PST files to be used in Apple Mail.
- When the user import PST to Mac Mail, Outlook emails become accessible on both macOS and iOS.
- Apple Mail offers multiple security features to protect data from unexpected errors.
- Handling emails on Apple devices is more convenient than the Outlook email application.
How to Import PST to Apple Mail?
When transferring a PST file into Apple Mail, users can follow a manual conversion process that involves multiple steps. In contrast, an automated tool simplifies the process while ensuring smooth transition and preserving data integrity. Here’s a detailed explanation of both the methods.
Import PST file to Apple Mail Using Outlook for Mac
This method is best suited for small and medium-sized PST files. Also, Outlook for Mac should be installed on your macOS device.
- Open Outlook for Mac.
- Now, go to File > Import > Outlook for Windows Archive File (.pst).
- After that, choose your PST file and click on Import.
- Now, select all the emails in a folder. Drag and drop them in the Mac Finder Folder (this will get saved in .mbox format).
- Now, open Apple Mail and go to File > Import Mailboxes.
- Choose Files in MBOX format. Locate your MBOX file
- Finally, click Continue.
Limitations: You can drag and drop only the emails and not contacts or calendars.
Import Outlook PST to Apple Mail by Manually Converting PST to MBOX
This is suitable when Outlook is not installed on your macOS device. As it involves manually dragging and dropping the emails, therefore it is used for handling a limited number of emails. To convert PST to Apple Mail, we have to first convert PST to MBOX to access it in Apple Mail.
- Open MS Outlook.
- Select your emails in Outlook that you want to transfer.
- Now, drag and drop these emails in a folder on your Windows PC.
- These emails will be in .eml file format. Now, copy these EML files to a USB drive.
- Move these .eml files on Mac using a USB drive.
- Open Apple Mail and create a new mailbox.
- Copy these files into it. Now, it will convert your .eml files into .mbox files.
Limitations: There might be loss of data during the transfer. The folder structure will not be maintained, attachments may not get transferred properly, etc. Formatting may not be preserved during the process.
A Specialized Tool to Import PST to Apple Mail Directly in Batches
The Cigati PST Converter Tool simplifies file migration with multiple conversion options, batch conversion, and mail filtering for selective transfer. It also supports backup without attachments and creates a PDF of the attachments. In addition to this, it enables direct migration to various email clients. Hence, this tool ensures a smooth, quick and hassle-free transition.
- Download and install the Cigati PST Converter Tool.
- Choose from Single file or Multiple files/folders and locate the PST file. Then, click Next.
- Now, select the files/folders from the tree structured hierarchy and click on Next.
- Choose iCloud as the email client and enter your iCloud credentials. Click Sign in.
- Lastly, click Convert.
Conclusion
Email migration is crucial for users looking to switch platforms without any data loss. As covered in this blog, Apple Mail does not support PST files natively and therefore requires a conversion process to import PST to Apple Mail. Users can opt for a manual process, but they are time-consuming, requires technical effort, and has limitations. Also, it may sometimes not transfer all the data. While using PST Converter Tool, ensure a complete and hassle-free migration. This tool offers diverse functionalities, which makes the migration faster while ensuring data integrity.
You May Also Read: Import PST to iCloud Mail
Frequently Asked Questions
Q1 – Can I import a PST file into Apple Mail?
Ans – Yes, we can import PST to Apple Mail. But, there is no direct migration. As we know, Apple Mail does not support PST files directly. Therefore, to access a PST file in Apple Mail, we have to first convert it to either EML or MBOX file format. This can be done either manually or by using a PST Converter Tool.
Q2 – How do I import PST emails into iCloud?
Ans – You have to follow these steps to import PST emails into iCloud:
- Ensure your PST file is accessible on your macOS device (EML/MBOX format only).
- Open Mail app on Mac.
- Go to File > Import Mailboxes > EML/MBOX format.
- Now, choose the PST file that you want to import and click Continue.
- Ensure your iCloud account is enabled in the Mail app.
- Create a new mailbox and drag and drop your imported emails into this iCloud folder.
If the user does not want to follow this lengthy procedure, use a dedicated tool to import Outlook PST to Apple Mail.
About The Author:
Related Post