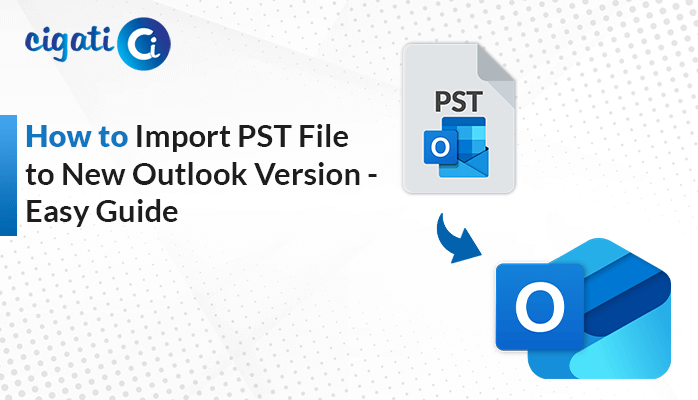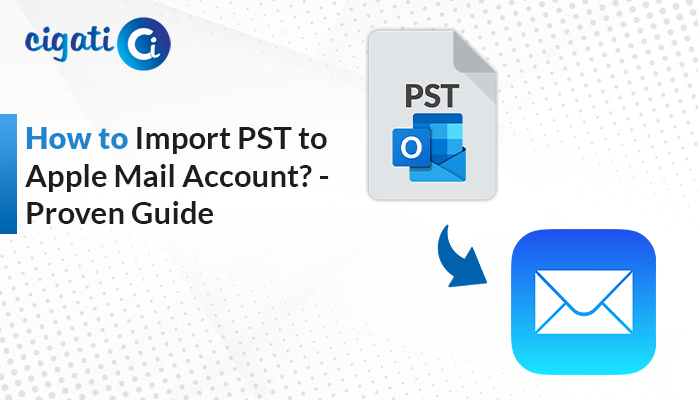-
Written By admin
-
Updated on March 19th, 2025
How to Import PST to iCloud Mail Directly in Batches?
A company switching from Outlook to iCloud Mail must migrate large email archives stored in PST files. Since the company is handling large datasets, it becomes a complex task. Therefore, the only solution is to import PST to iCloud Mail in structured batches. How do we do that? There are two ways to do it: manually or by using an instant PST Converter Tool for a batch transfer. Explore further to identify the perfect method that works best for you.
A PST (Personal Storage Table) is a local storage file that is used by Microsoft for storing Outlook mailbox data, including emails, contacts, and metadata. iCloud Mail is a cloud-based email service from Apple. Unlike PST files, which require manual backups, iCloud Mail syncs the messages across all Apple devices.
Why Import PST File to iCloud Mail?
iCloud Mail integrates seamlessly with Apple Mail, Macs, iPhones, and iPads. This in turn enhances collaboration, productivity, and accessibility. Here’s why importing PST to iCloud Mail is beneficial:
- Importing PST files ensures that Outlook emails are accessible on both macOS and iOS.
- iCloud provides strong built-in security features to protect email data.
- Handling emails on Apple devices is more convenient as compared to Outlook.
- Switching from Windows to macOS requires converting PST files for use in iCloud Mail.
Head to the next section to find out how to Import PST Files into the iCloud Mail process.
How to Import PST to iCloud Mail Directly in Batches?
PST can be migrated to iCloud Mail using two different techniques. The first one is by using Outlook for Mac, which requires IMAP setup for iCloud Mail. The second is by using a dedicated PST Converter Tool, which easily converts the PST files into batches. Now, let’s take a closer look at the various strategies step by step.
Import PST Emails into iCloud Mail Using Outlook for Mac
It is best suited for users who prefer a free and manual approach. In addition to this, the user who is switching from Windows Outlook to Outlook for Mac.
Step 1: Import the PST File to Outlook for Mac
- First, open Outlook for Mac.
- Go to File > Import > Outlook for Windows archive file (.pst) > Continue.
- Browse and choose your PST file. Then, click Import.
Step 2: Add iCloud Mail to Outlook for Mac
- Again, open Outlook.
- Go to Tools > Accounts > + > New Account.
- Now, fill in your iCloud email address and click Continue.
- Choose “Not Exchange” and click IMAP instead. Enter these details:
| Incoming Mail Server | imap.mail.me.com |
| Port: 993 | |
| Use SSL: Yes | |
| Outgoing Mail Server | smtp.mail.me.com |
| Port: 587 | |
| Use SSL: Yes |
- Now, use your app-specific password and not your Apple ID password.
- Press Add account.
Step 3: Import PST File to iCloud Mail Folder
- Open the PST folder imported in Step 1.
- Now, select the emails that you want to import to iCloud.
- Drag and drop the emails into your desired iCloud folder.
- Wait for some time to let Outlook sync the emails with iCloud.
Limitations: To use this technique, the user is required to set up IMAP for iCloud Mail. Also, iCloud Mail only supports emails. The contacts and calendars are either exported separately or synced through iCloud.
An Instant Way to Import PST to iCloud Mail
PST Converter Tool is a perfect solution for an easy and reliable way to import PST to iCloud Mail. This is a versatile tool that converts PST to various formats and into numerous email clients. It offers bulk importing, mail and task filters, duplicate email filters, etc. The built-in preview feature allows users to check and verify content before transferring. This tool is fully compatible with Windows, Mac, and all Outlook versions. By automating the process, this tool provides a faster, error-free, and user-friendly PST migration.
Given below are the simple steps to upload PST to iCloud Mail:
- Download and run the PST Converter Tool.
- Choose Single File and click Next.
- Now, click Select Files, locate your PST file, and open it. Then, click Next.
- Pick the folder/files from the tree hierarchy and click Next.
- Select iCloud as the saving option and log in with your iCloud account credentials.
- Finally, click Convert.
Conclusion
Importing PST files to iCloud Mail improves email access, enhances email security, and ensures seamless synchronization across Apple devices. We have explored two approaches in this blog to import PST to iCloud: one manually using Outlook for Mac and another by using a PST Converter Tool. Manual transfer requires technical steps while a tool-driven approach offers a quicker transfer and smooth migration. This tool also migrates PST files into multiple file formats and email platforms. It doesn’t matter which method you choose, the migration enhances security, synchronization, and convenience.
You May Also Read: Import PST File to New Outlook
Frequently Asked Questions
Q- How do I import PST files to iCloud Mail?
Ans- There are two ways to import PST File to iCloud Mail. One is a manual method and another is an automated method. Let’s discuss the manual method:
- First, import the PST file to Outlook for Mac.
- After that, add iCloud Mail to Outlook for Mac.
- Import the PST File to any iCloud folder.
The user can also use a professionally recommended PST Converter Tool to convert in batches. It also offers a hassle-free and reliable email migration experience.
Q- How do I batch convert PST to iCloud Mail?
Ans- You can use this expert-recommended tool to quickly import PST to iCloud Mail directly in batches. Follow this step-by-step approach to begin the process:
- Download and launch the PST Converter Tool.
- Select Single File > Next.
- Now, press Select Files, browse your PST file, and open it. Then, click on Next.
- Select the folder/files from the tree hierarchy and click on Next.
- Choose iCloud as the saving option and log in with your iCloud account credentials.
- Lastly, click on Convert.
About The Author:
Related Post