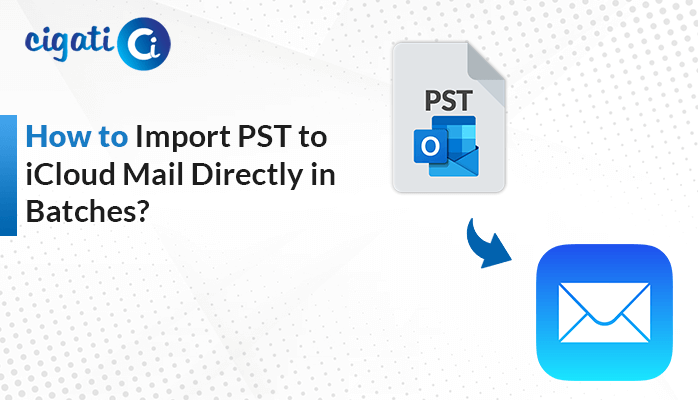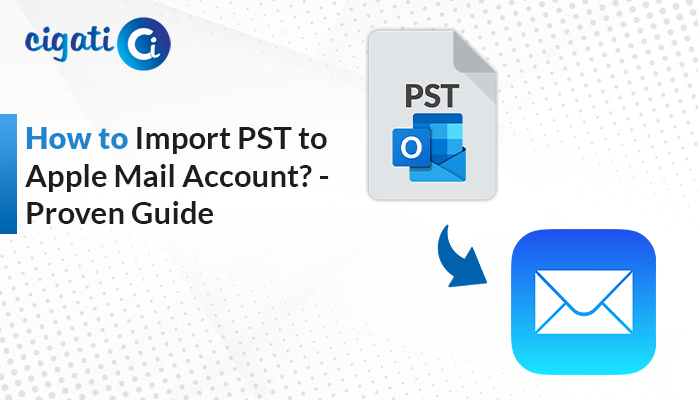-
Written By admin
-
Updated on March 17th, 2025
How to Import PST File to New Outlook Version – Easy Guide
Upgrading or reinstalling Outlook may not transfer your Outlook data automatically. To restore your emails and contacts, you need to export a PST file backup to a new Outlook version. Eager to find out how we do that? Well, this blog covers everything that you would need. This blog will ensure that your data remains intact during the transition. There is a manual approach to import PST to New Outlook Version. Also, there is a quick method by using PST to Office 365 Migration Tool. Go through this blog from start to finish to understand why and how we can make this process effortless.
Why You Should Import a PST File into New Outlook?
Before we begin, let’s first examine the benefits of importing PST files to the New Outlook version. The following points will help you see why this transition is beneficial:
- Shifting to a newer Outlook version, your old emails and contacts may not transfer automatically. Therefore, importing a PST file to a new Outlook is essential.
- When transitioning to a different email client, your old emails may not move automatically. You will need to import Outlook PST into New Outlook to access your old emails in the new Outlook.
- In cases where the Outlook profile gets corrupted, creating a new profile is the solution. By creating a new profile and importing a PST file, the user will be able to recover all the email data.
- Moving to a new corporate domain may require importing the PST file to the new Outlook version. This will ensure that older emails are available in the new Outlook.
How to Import PST to New Outlook Version? – Top 2 Methods
Users who are looking to import a PST file to a new Outlook version have the option of a manual approach and a tool-driven approach. The manual method involves using Outlook which needs careful steps to avoid errors. In contrast, an automated PST to Office 365 Migration Tool makes the process faster and error-free. Below is a detailed explanation of both the methods.
Manually Import a PST File into New Outlook
In cases where you want to upgrade, recover emails from backup, or switch to a different device, opt for this method.
Follow these instructions to begin the migration:
- Open Outlook.
- Go to File > Open & Export > Import/Export.
- Choose Import from another program or file and click Next.
- Now, select Outlook data file (.pst) and click on Next.
- Click on Browse and look through the PST file that you want to import.
- Choose the desired option under the Options tab and click Next.
- After that, choose the Outlook folder where you want to import the PST file.
- Lastly, click Finish.
Limitations: There will be issues with the potential duplicate data. Also, this process might be tedious for non-technical users to import a PST file to New Outlook.
Quick Solution to Import PST to New Outlook Directly
This Cigati PST to Office 365 Migration Tool is an efficient solution for migrating PST files to New Outlook. It supports bulk imports, and mail filtering, offers a preview feature, etc. With its default folder restoration feature, it ensures data integrity. This tool delivers accuracy, efficiency, and a smooth migration process.
Use this structured process to import PST File to New Outlook Version:
- Download and launch PST to Office 365 Migration Tool.
- Click on Restore > Continue.
- Now, choose PST and select from either Select Single File or Select Folder.
- Locate your file and click Next.
- Sign in with the username of your Office 365 account credentials.
- Apply any additional features if needed.
- After that, select the mailbox from the mail list in which you want to import.
- Lastly, click the Convert button to begin the process.
Conclusion
Importing a PST file to a new Outlook account allows you to retain access to your past emails, contacts, and calendar events. Whether you are upgrading, switching devices, or setting up a new account, importing a PST file will help keep everything preserved. To speed up the process, choose PST to Office 365 Migration Tool to import PST to New Outlook. This tool is recommended by experts and is easy to use.
You May Also Read: Import PST to Apple Mail
Frequently Asked Questions
Q1 – How do I import old PST file to New Outlook 365?
Ans – Follow this step-by-step approach to initiate the process:
- Open MS Outlook.
- Navigate to File > Open & Export > Import/Export.
- Now, select Import from another program or file and click on Next.
- Now, choose Outlook data file (.pst) and click Next.
- After that, click on Browse and look through the PST file that you want to import.
- Choose the desired option under the Options tab and click on Next.
- Then, choose the Outlook folder where you want to import the PST file.
- Finally, click on Finish.
Users can use PST to Office 365 Migration Tool to import PST to New Outlook. It ensures a smooth transition experience and is a feature-rich versatile tool.
Q2 – Where are Outlook PST files stored?
Ans – PST files are stored in one of the following locations:
- Windows 10: drive:\Users\<username>\Documents\Outlook Files
- Windows 11: drive:\Users\<username>\Documents\Outlook Files
Older Versions of Windows: drive:\Documents and Settings\\Local Settings\Application Data\Microsoft\Outlook
About The Author:
Related Post