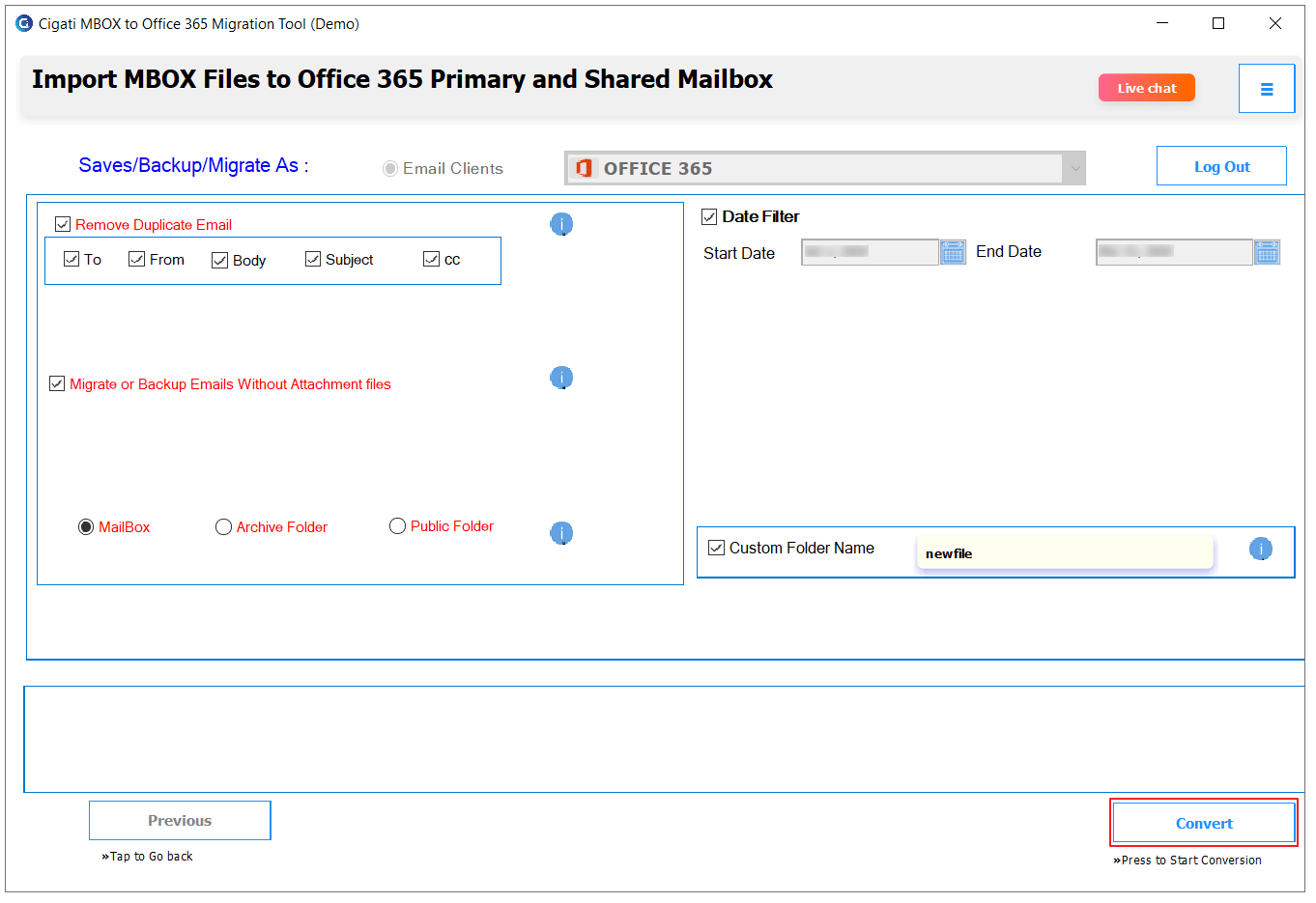MBOX to Office 365 Migration Tool
4.9
A user-friendly application with an intuitive design for beginners to navigate effortlessly.
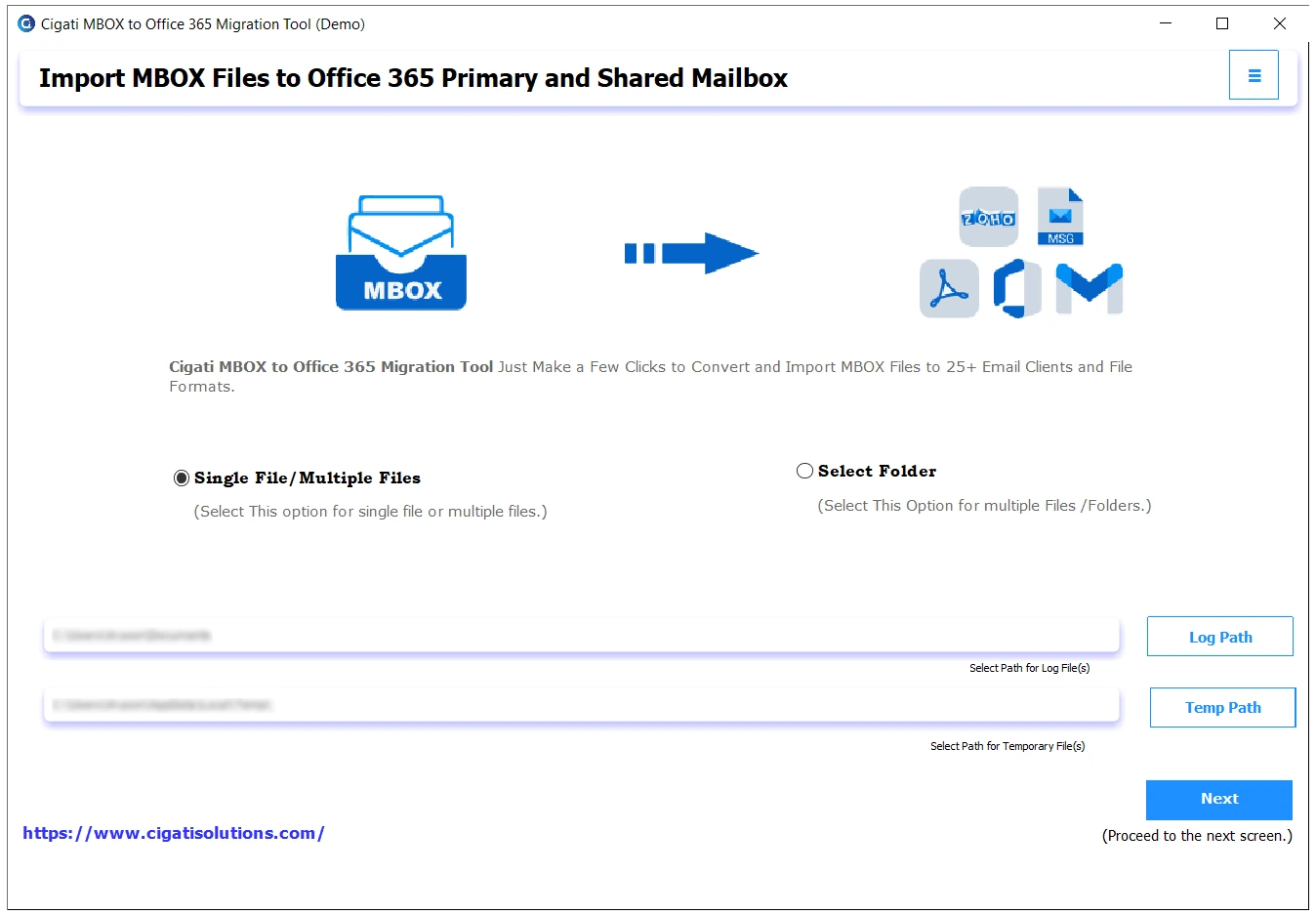
Download and Run the Cigati MBOX to Office 365 Migration Tool.
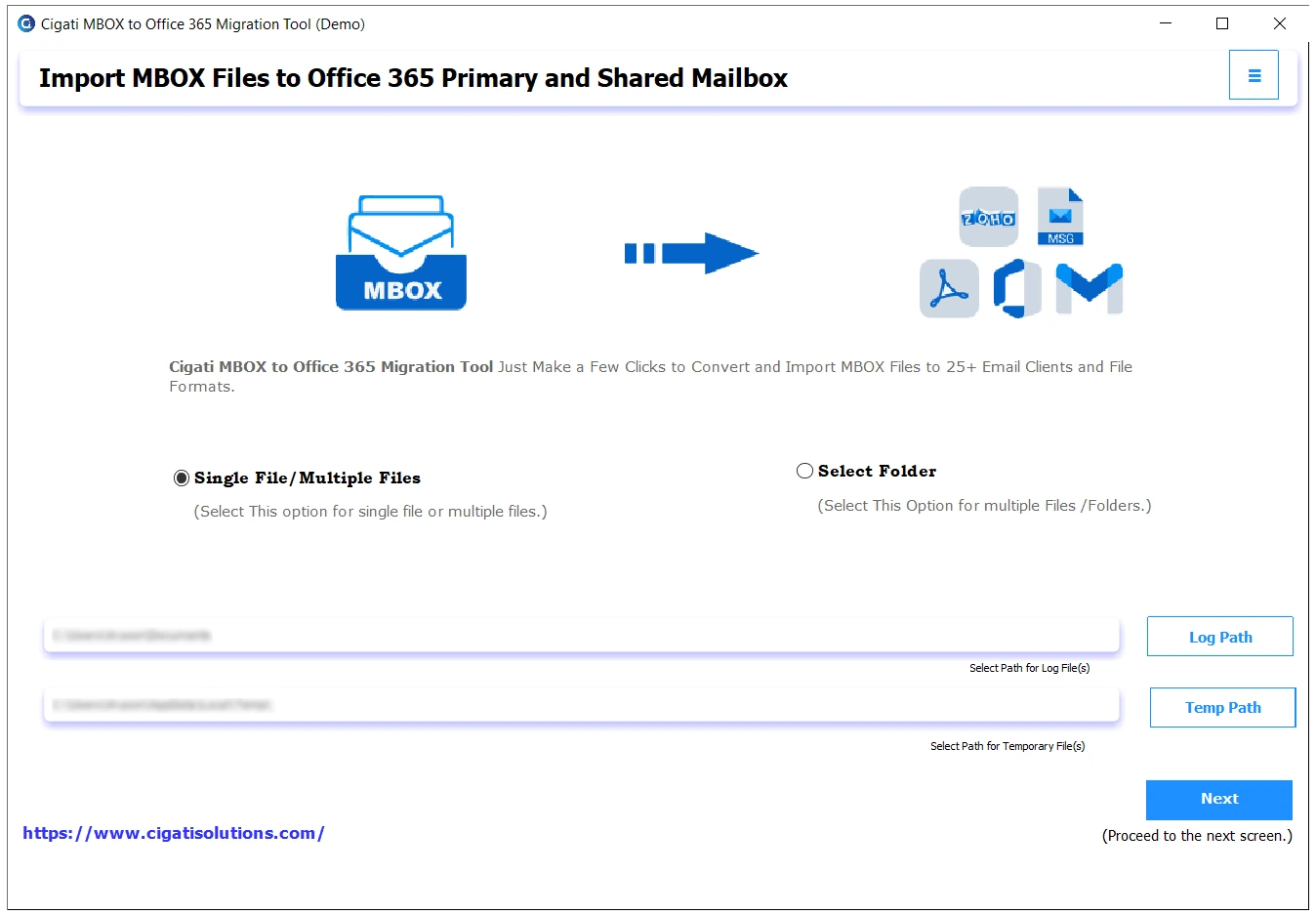
To add your MBOX file, select either the Single File/Multiple Files option or the Select Folder option, then click Next.
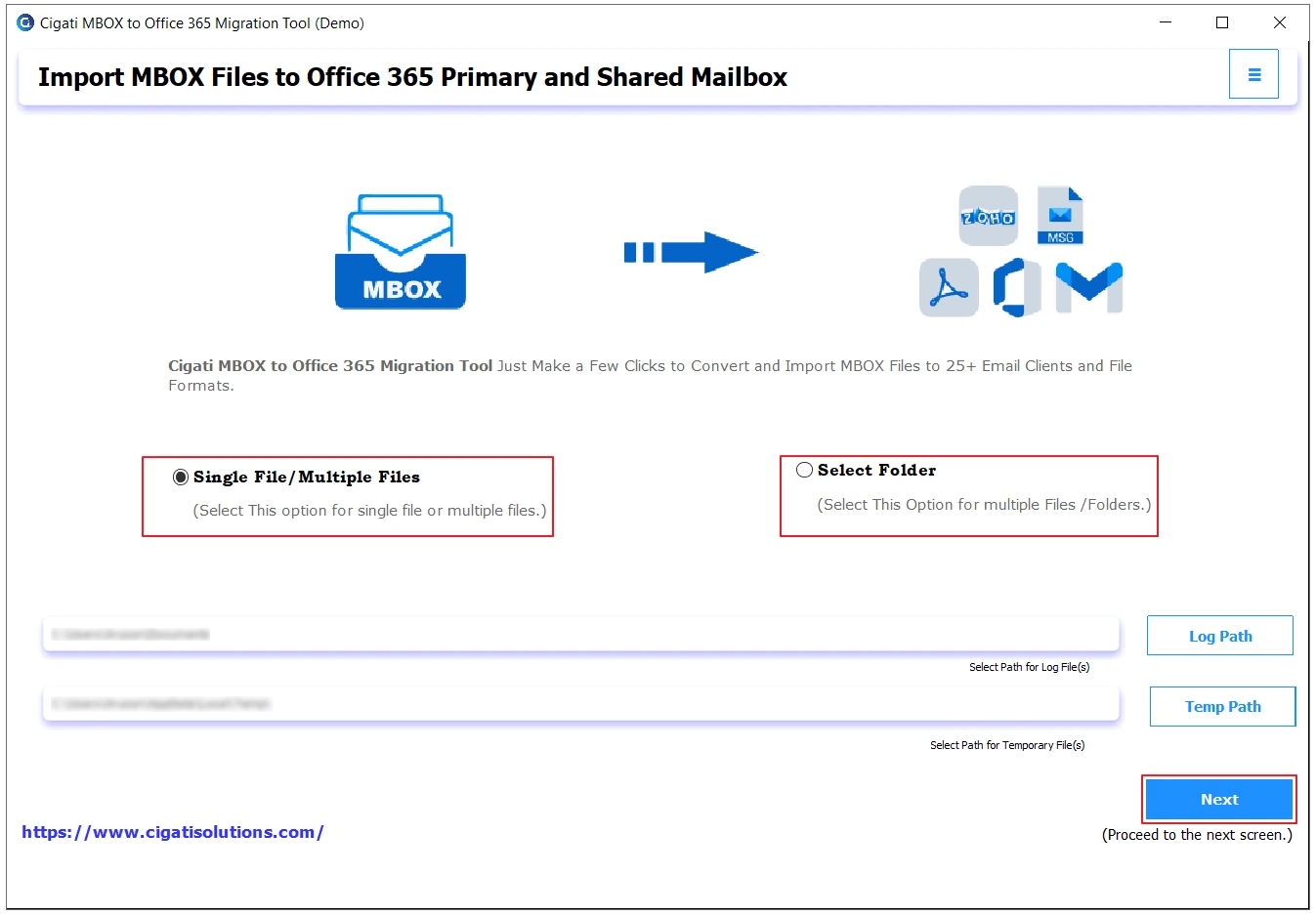
Select Files to choose your MBOX file(s), then click Open to add them.
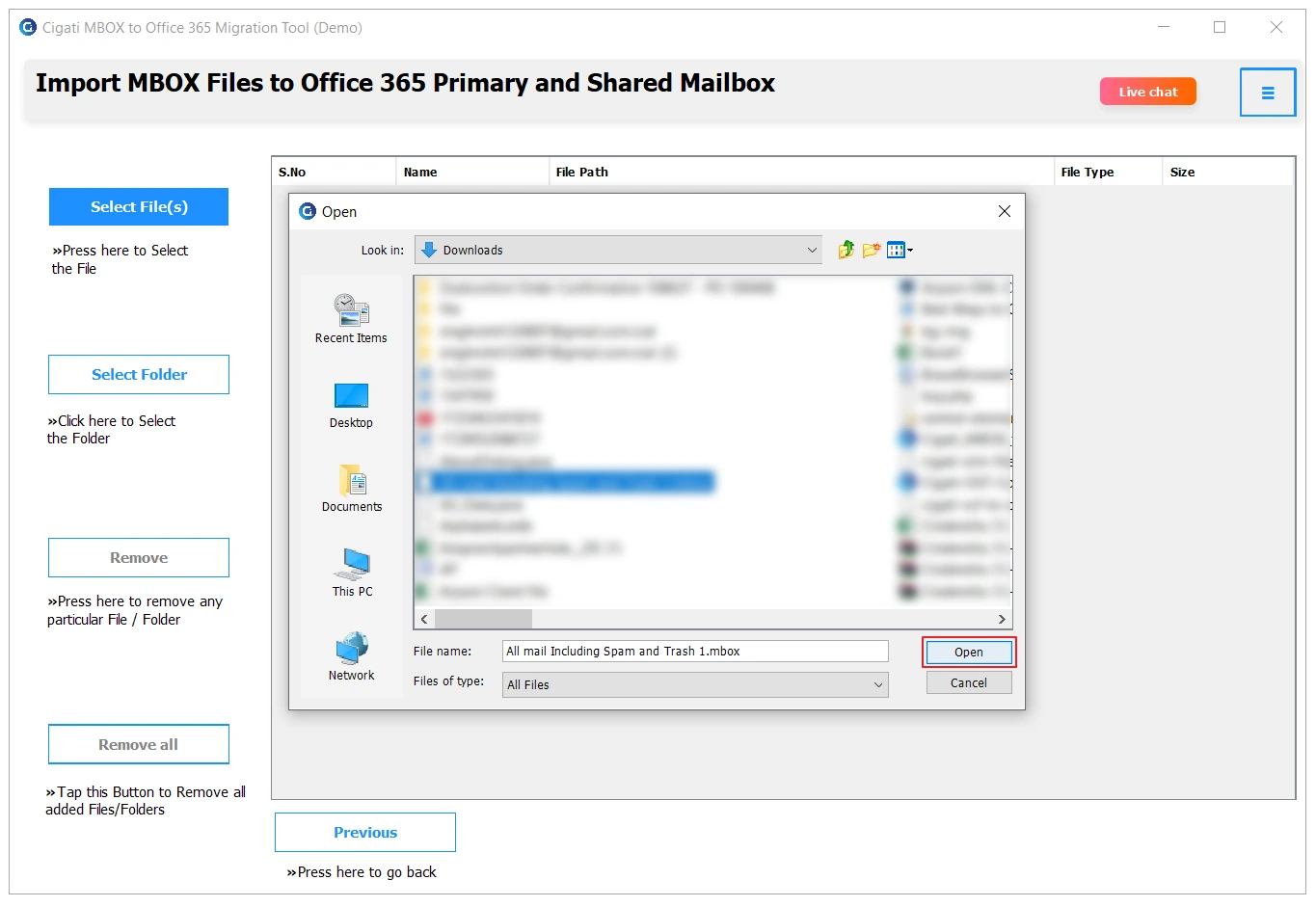
The added MBOX file will now appear in the list. Click Next to continue.
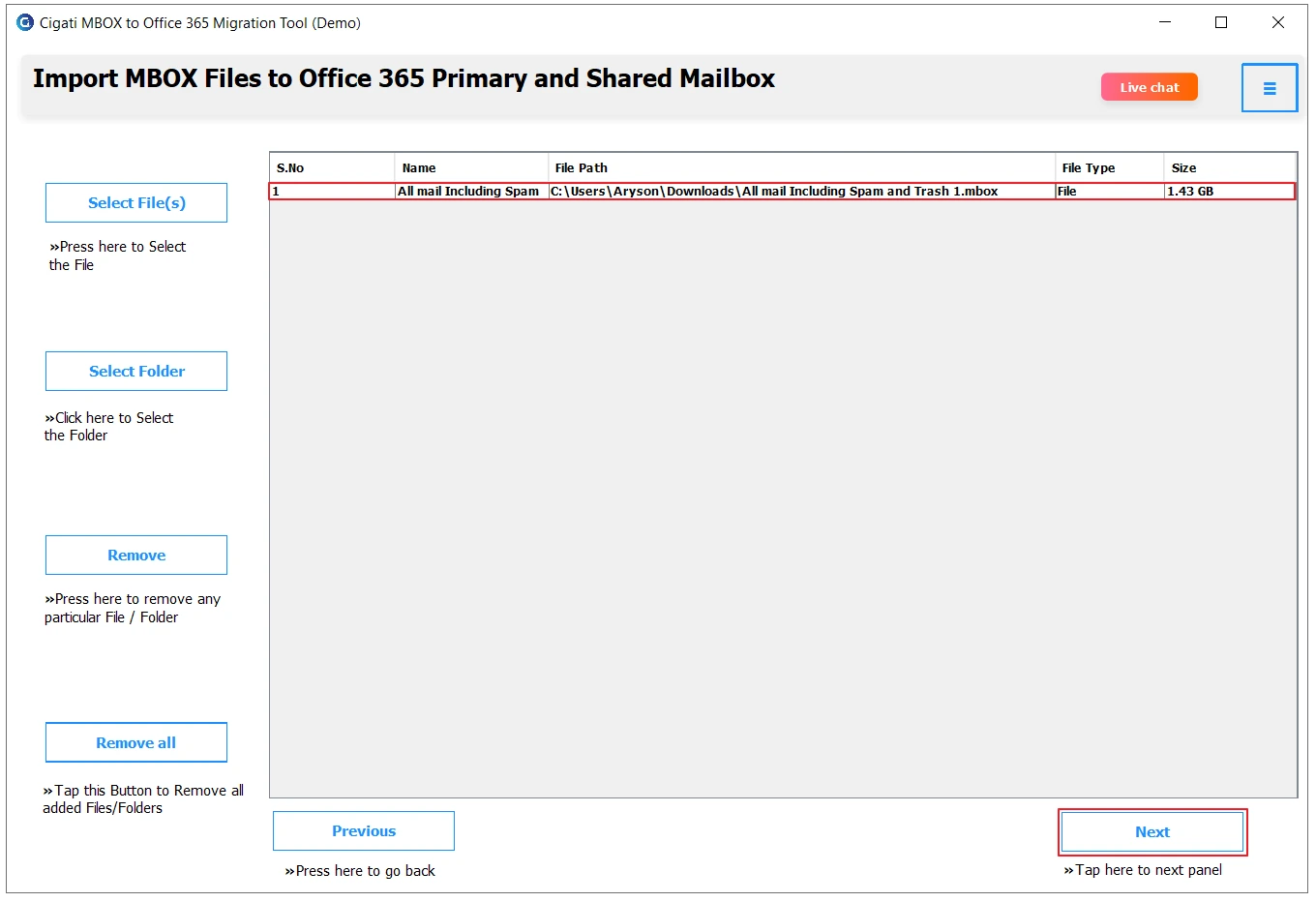
Select the folders you want to import, then click Next.
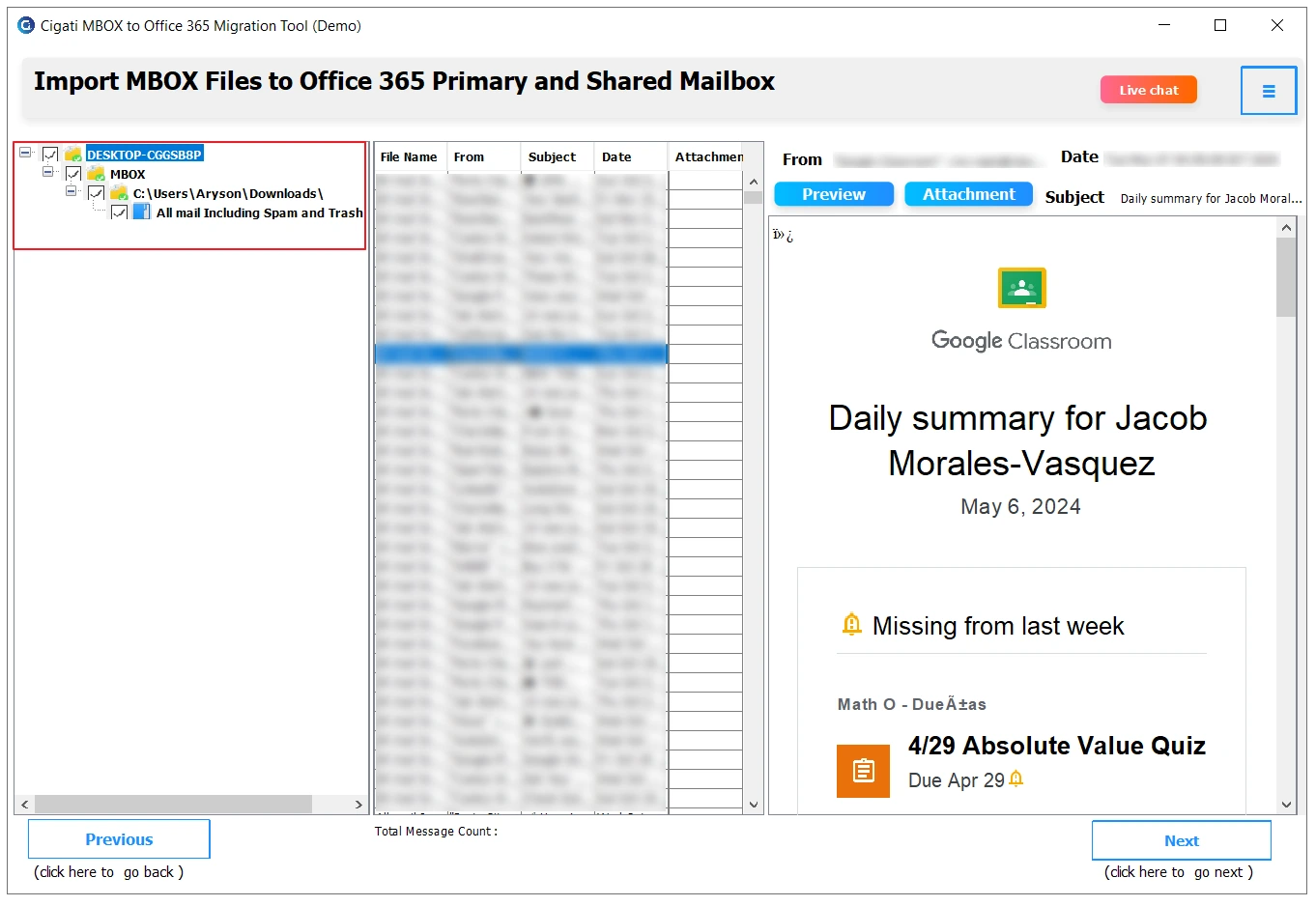
Enter your Office 365 email ID and click the Sign in button.
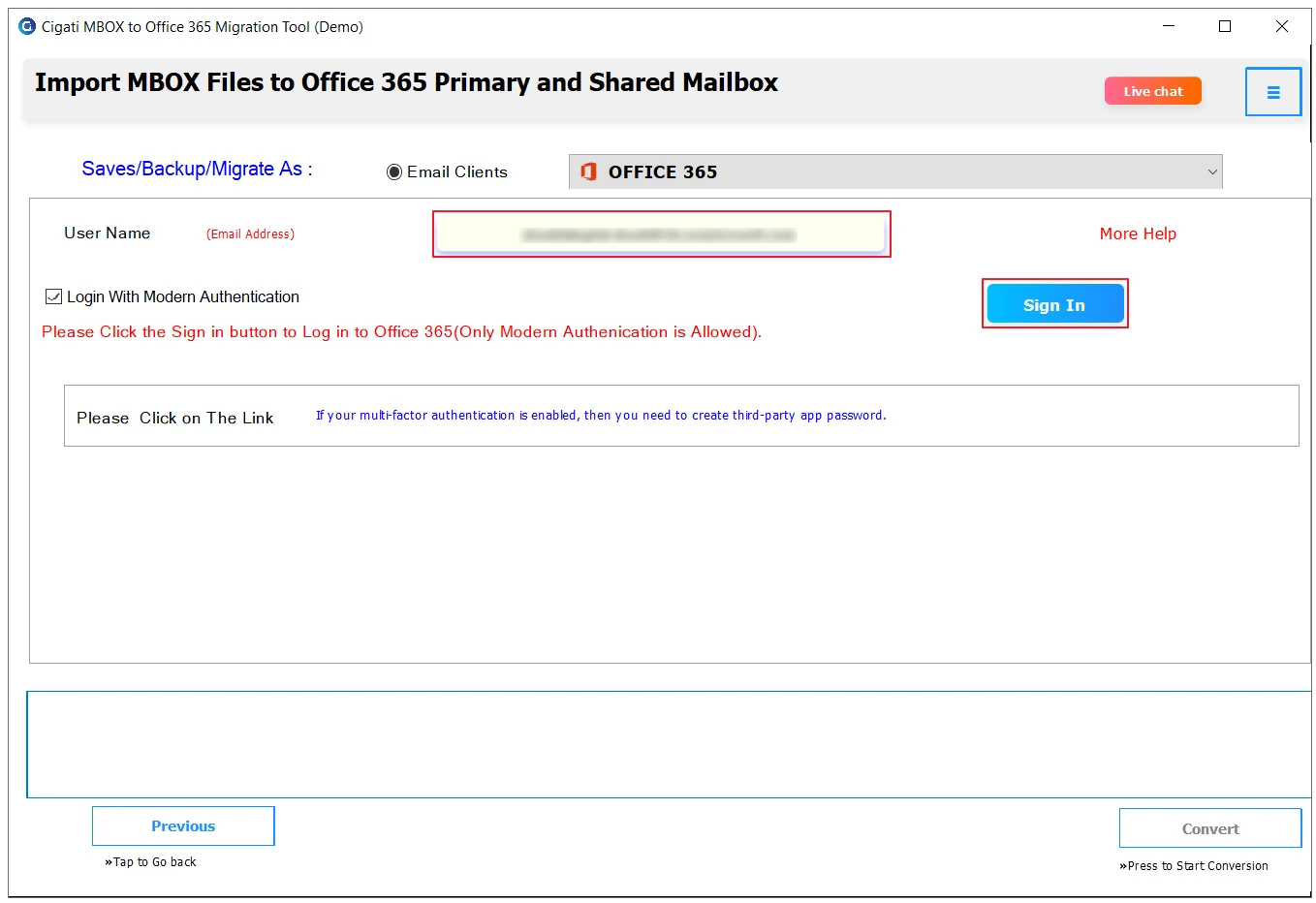
Ensure that your Office 365 account is set as the default in your browser. If you're already signed in, select the account where you want to import your data.
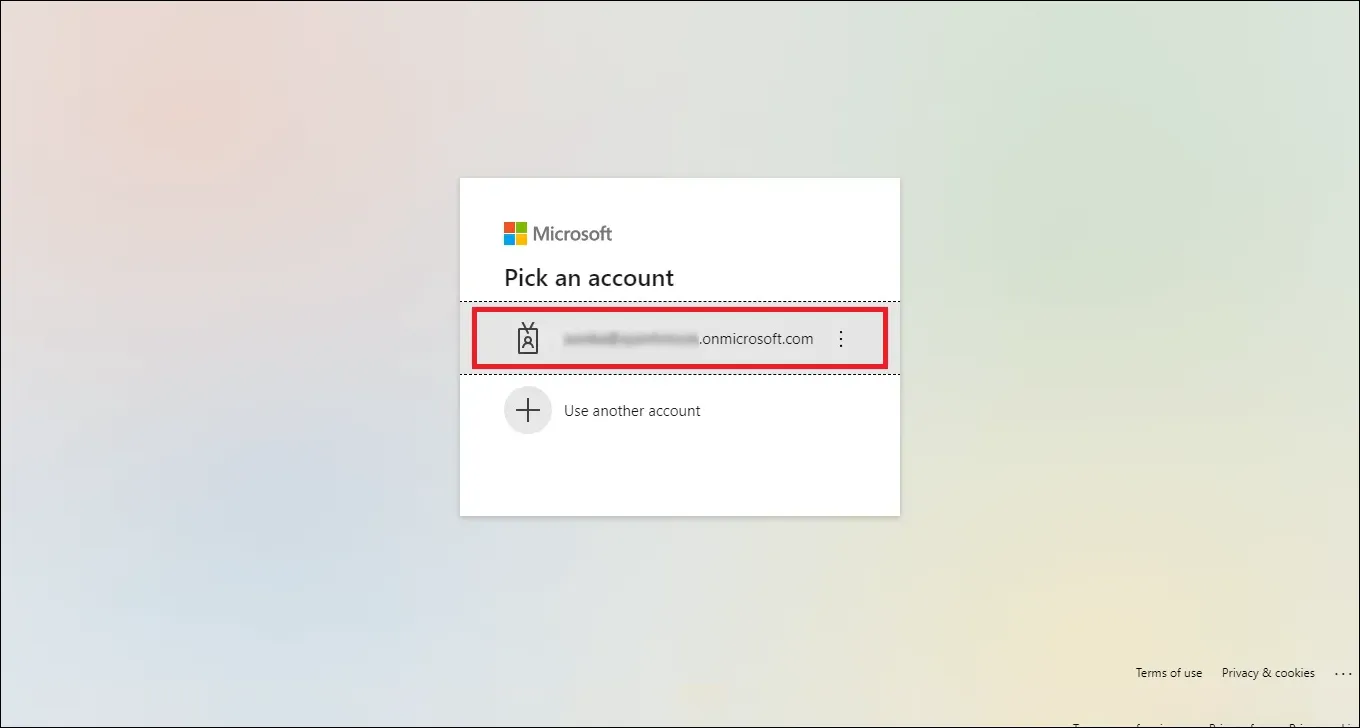
If you want to exclude email attachments, select the Migrate or Backup Emails Without Attachments option.
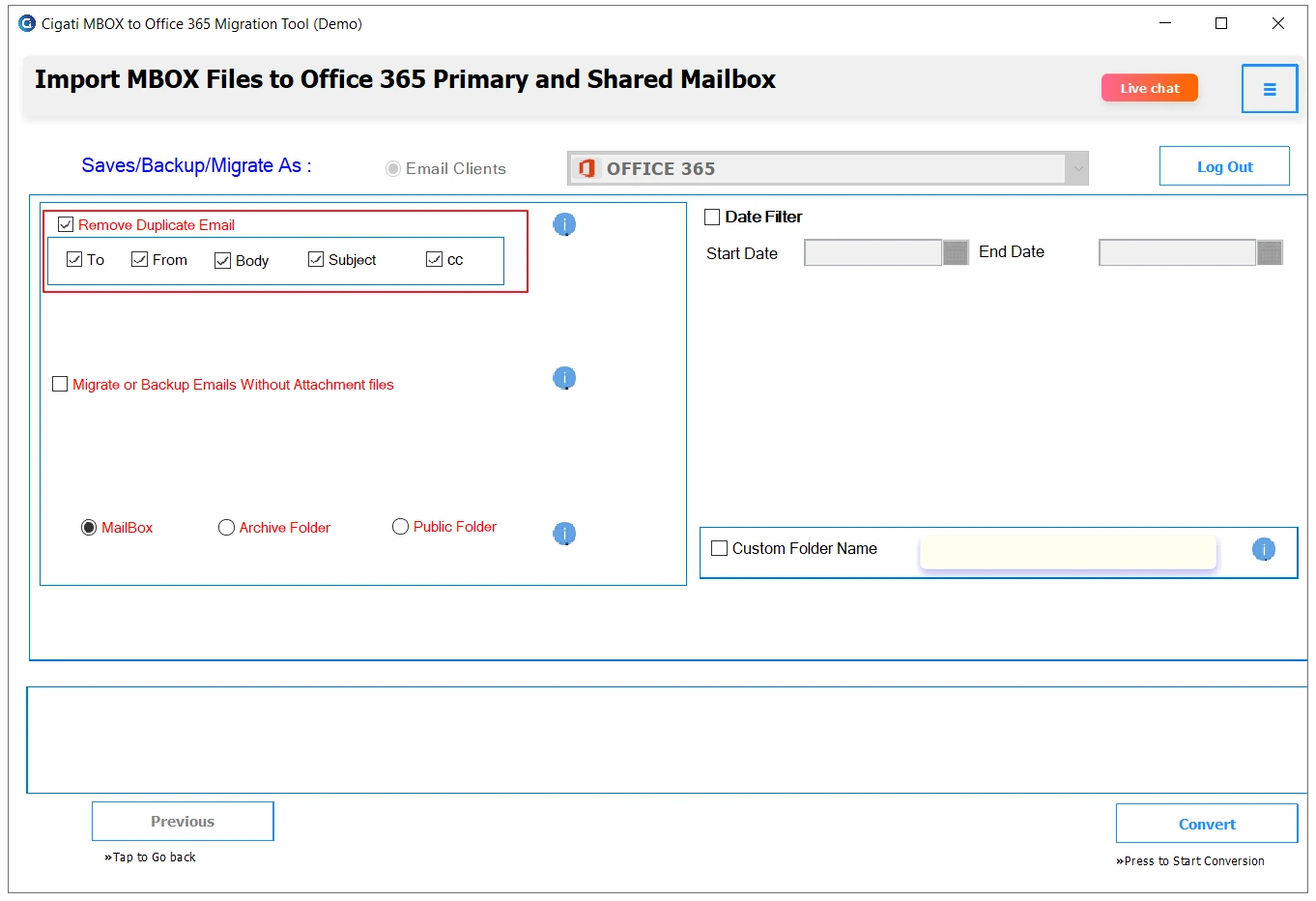
Select the Migrate or Backup Emails without Attachment files option to exclude mail attachments.
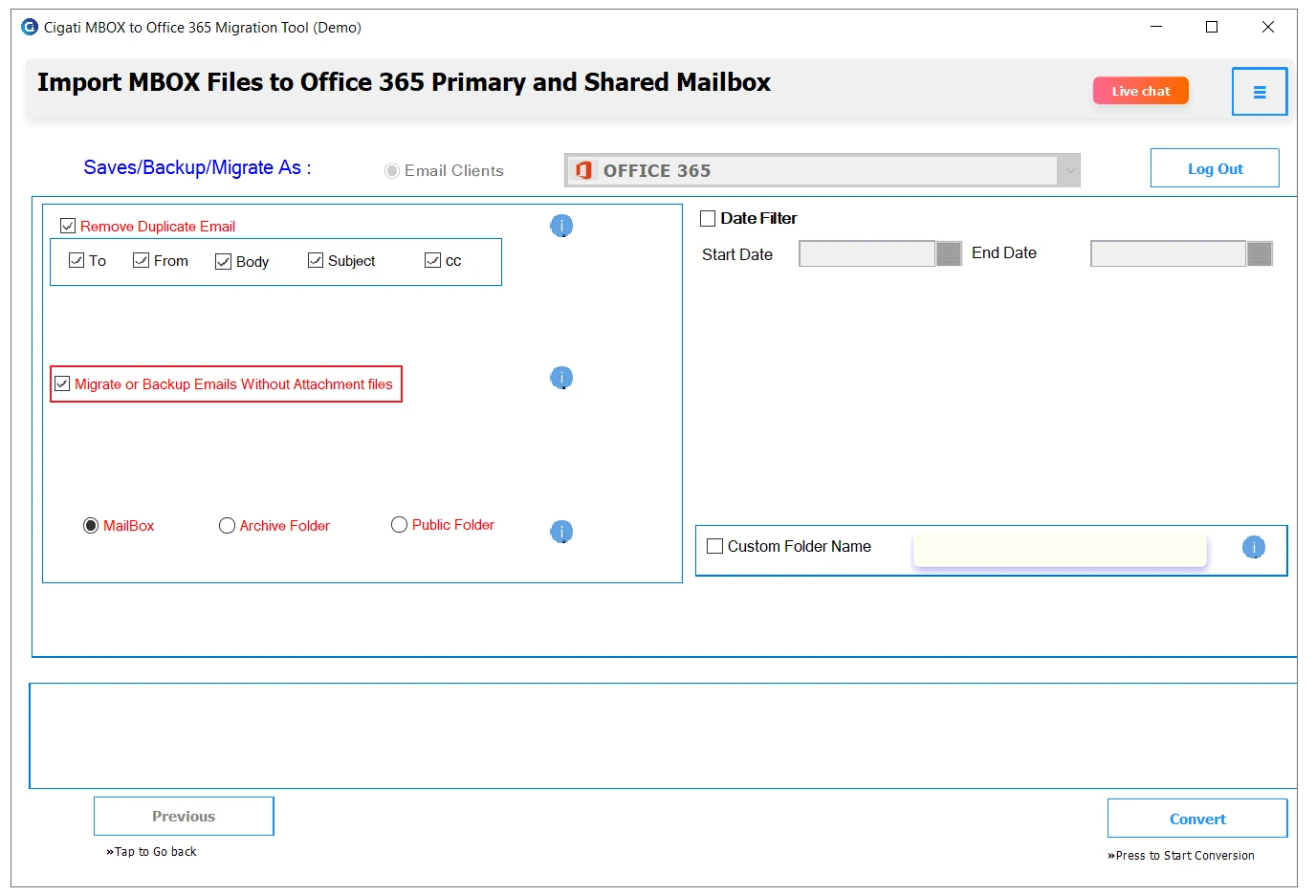
Choose the appropriate folders for migration: Mailbox, Archive Folder, or Public Folder.

To filter emails by date, select the Date Filter option and define the start and end dates.
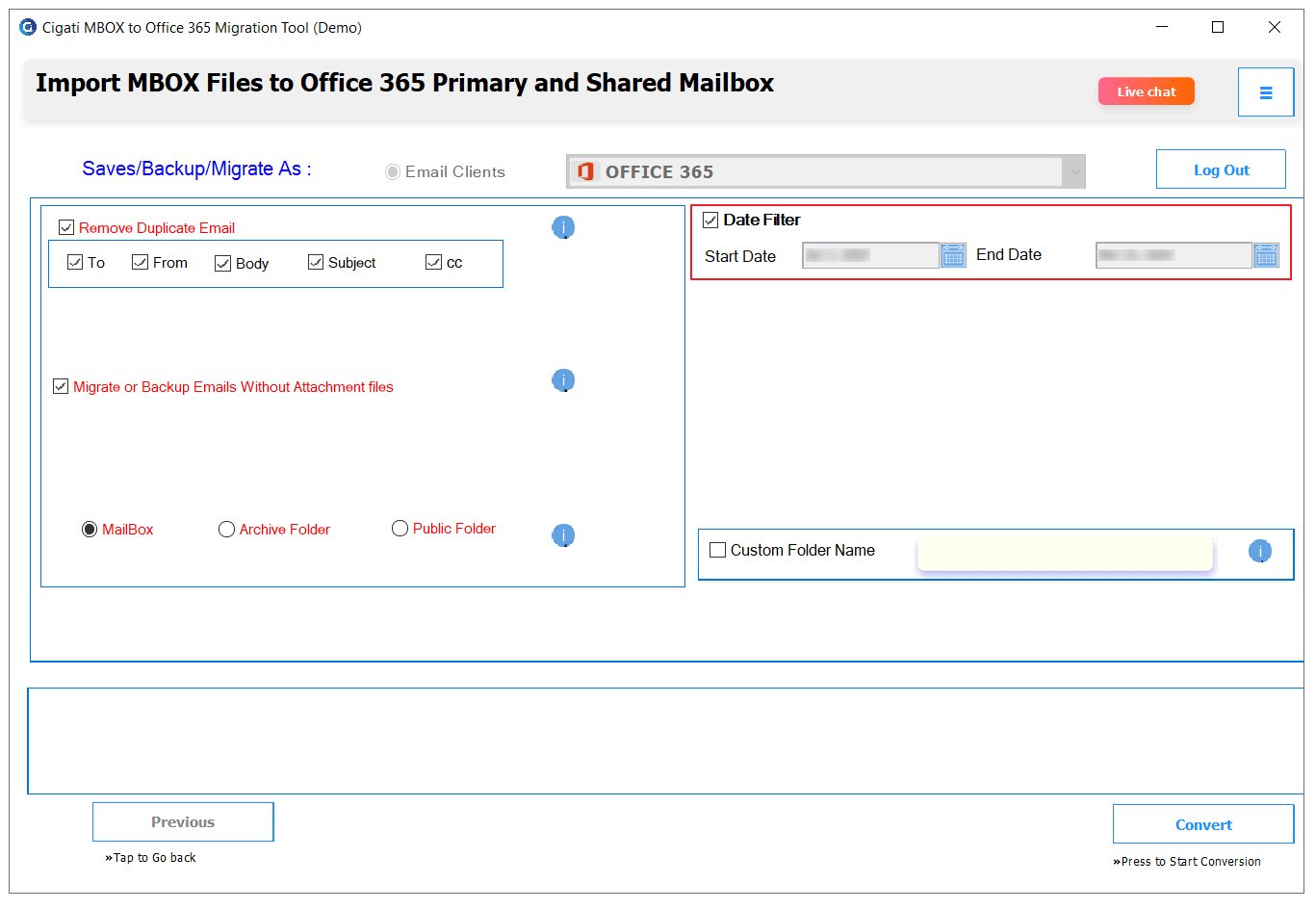
To specify a custom output folder name, check the Custom Folder Name option and enter the desired name.
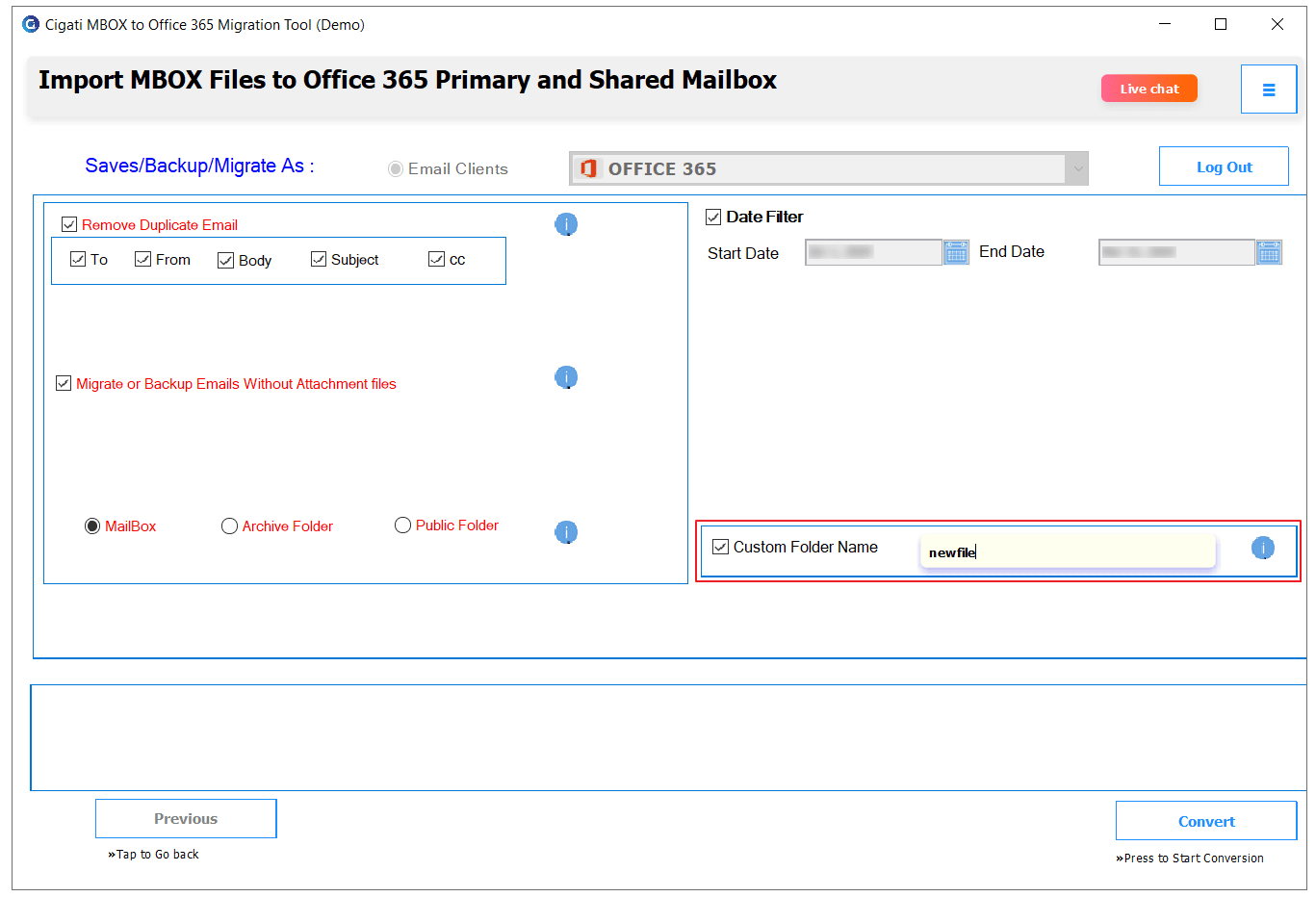
Finally, click the Convert button to begin the migration process.