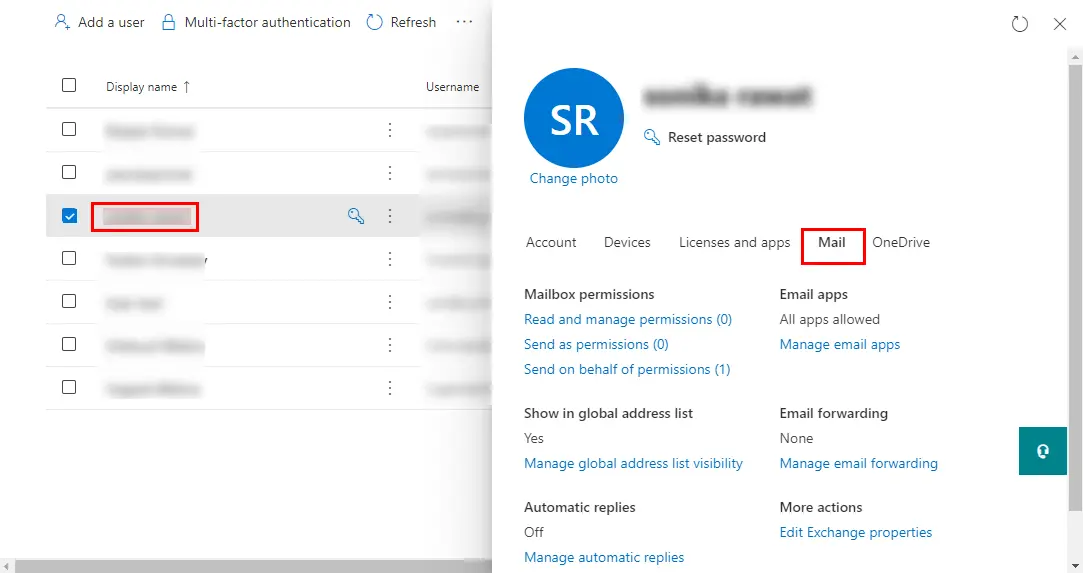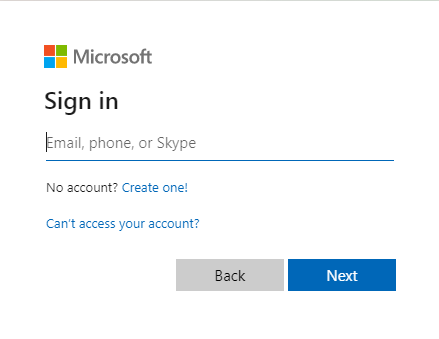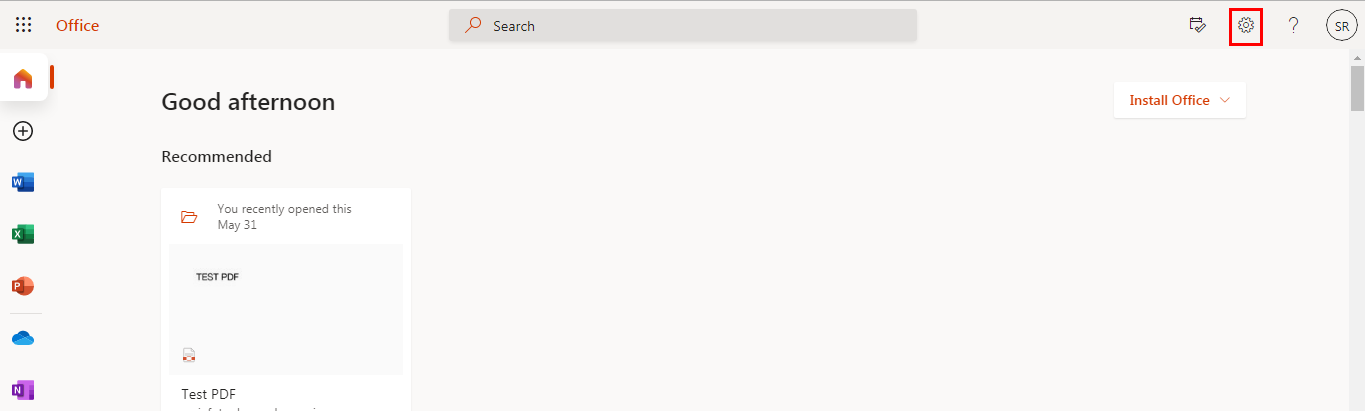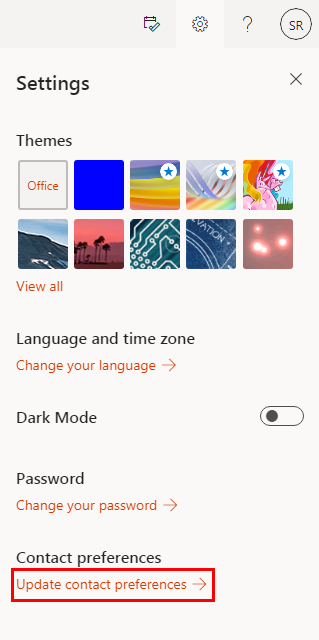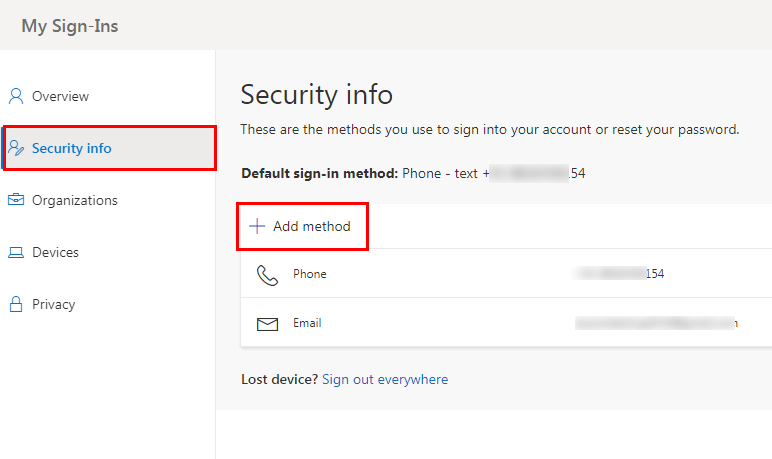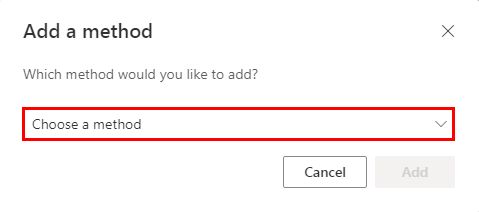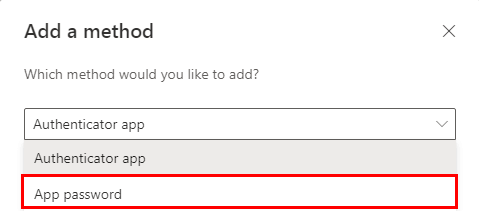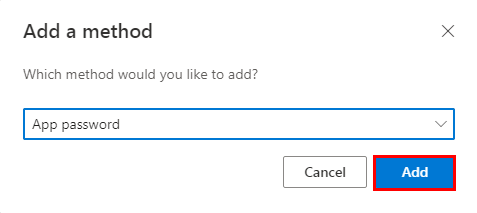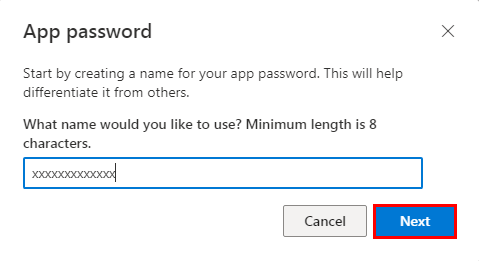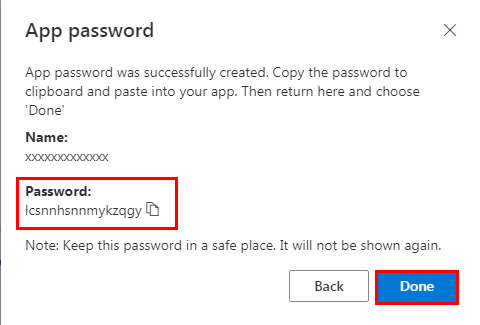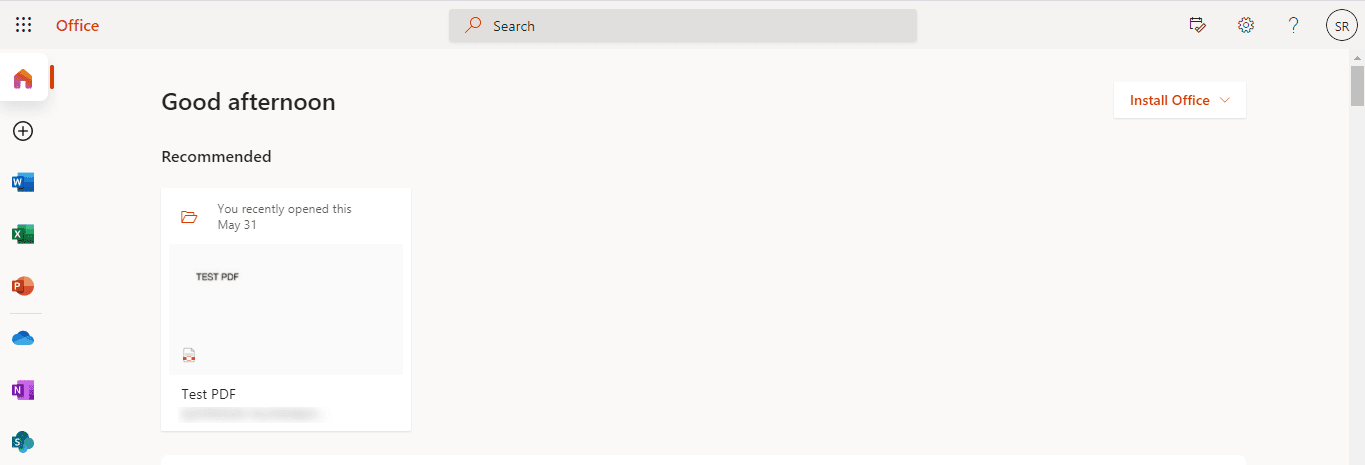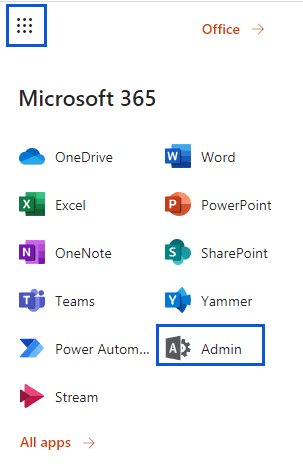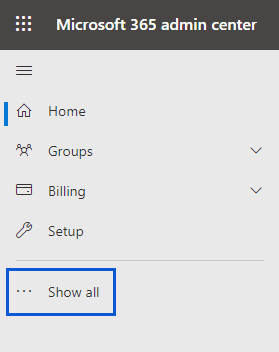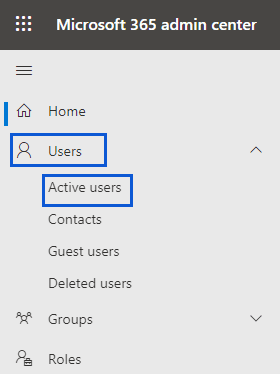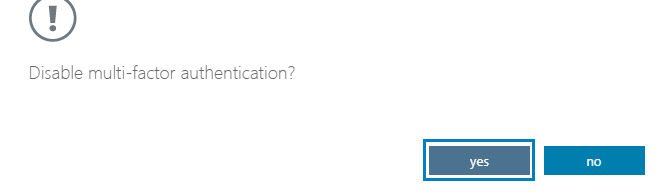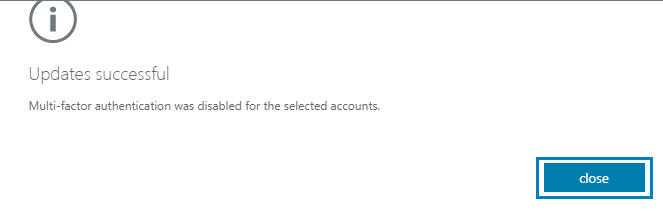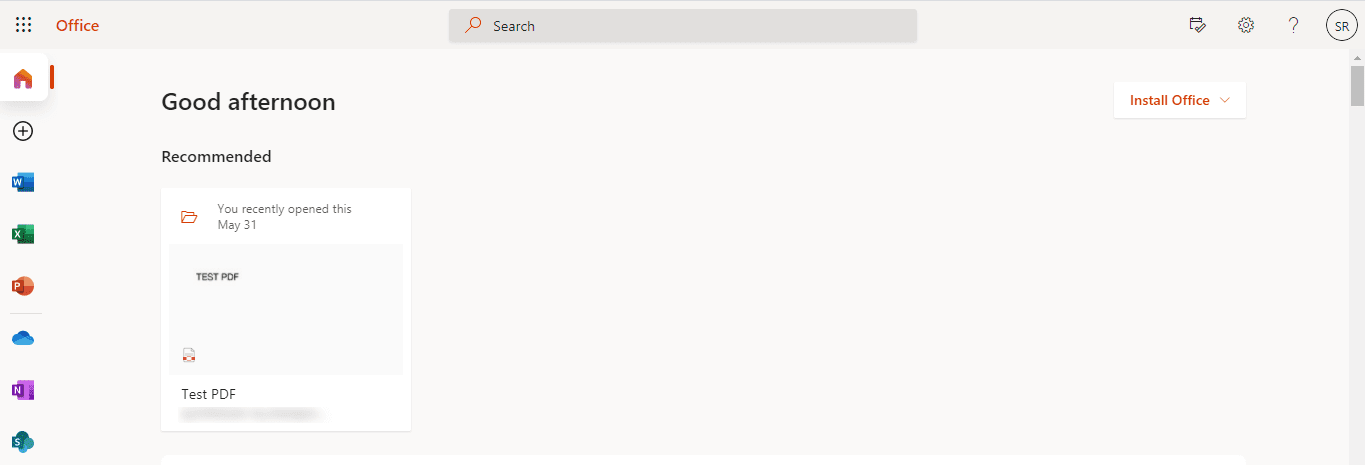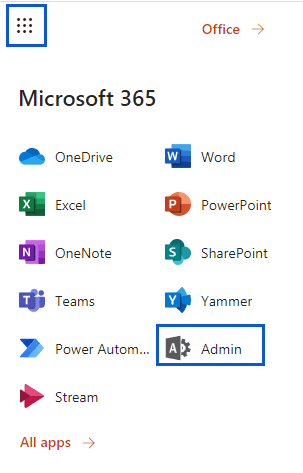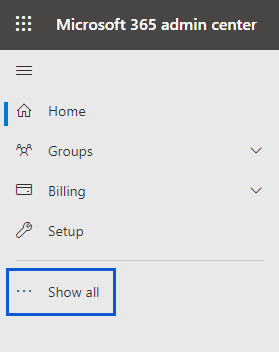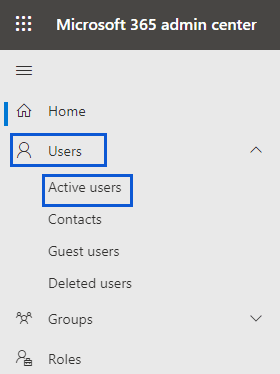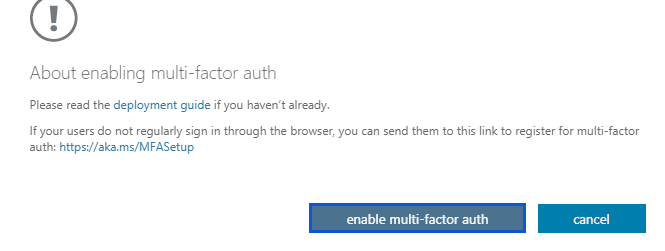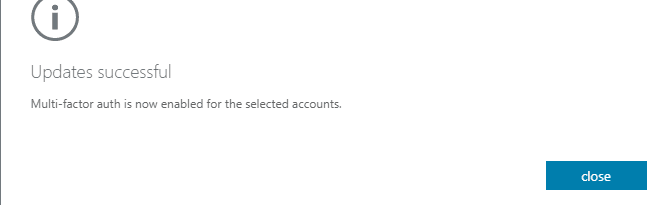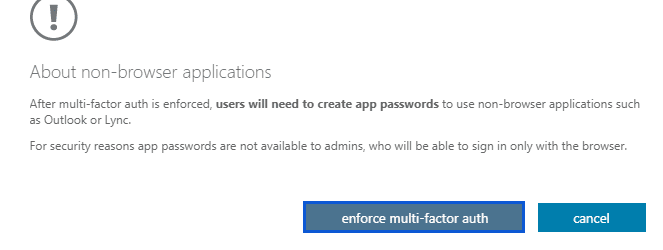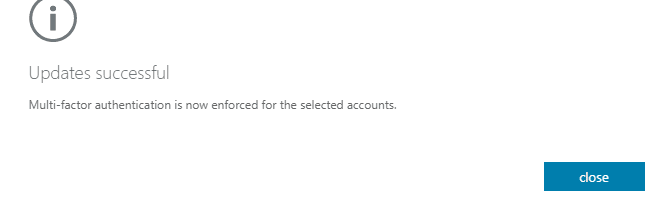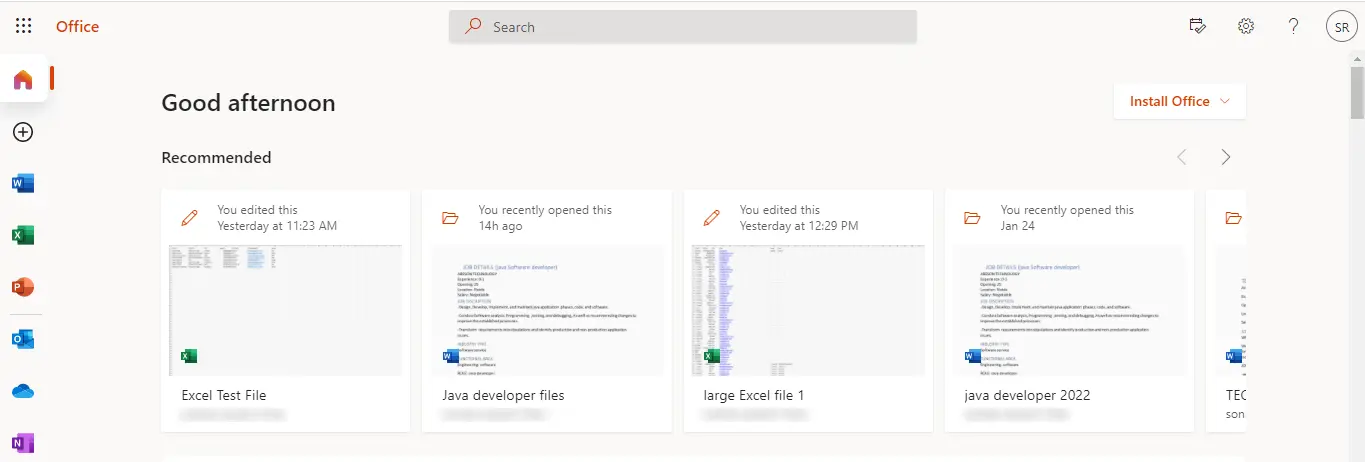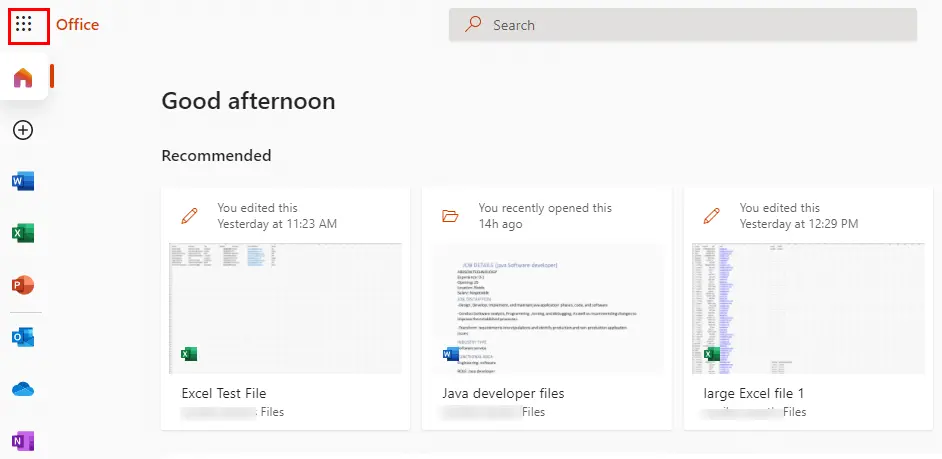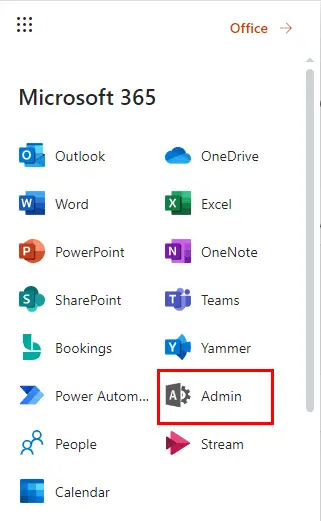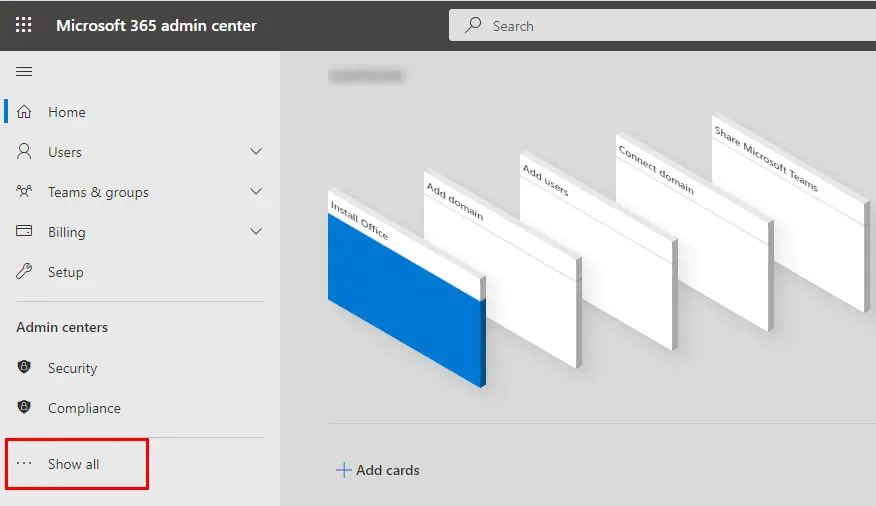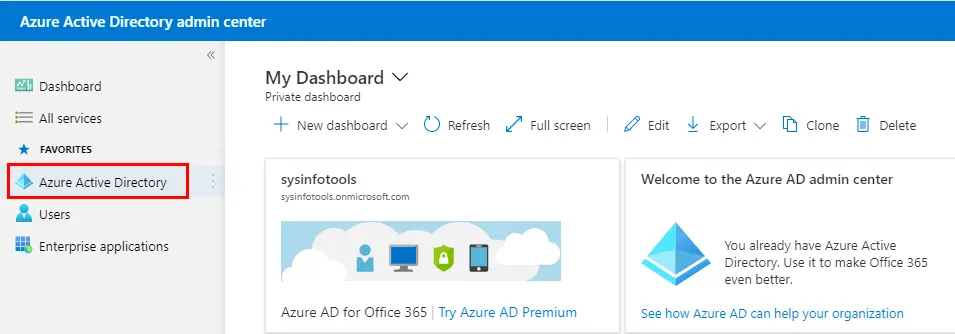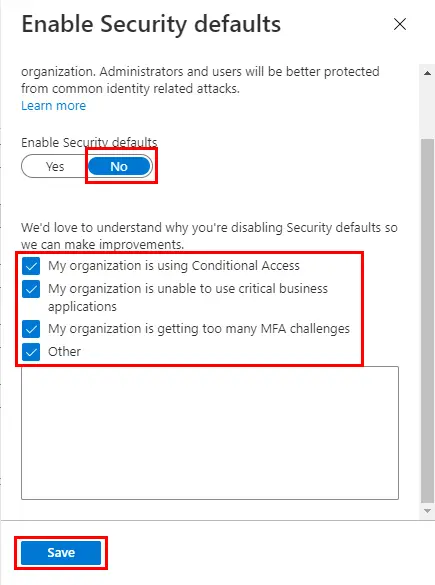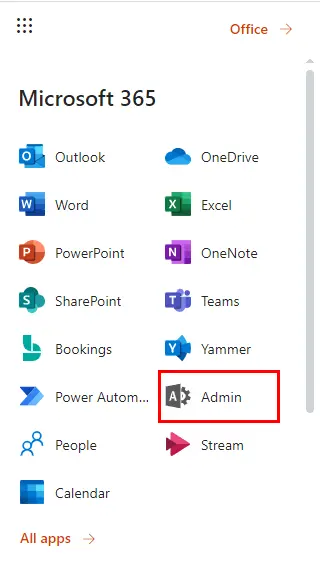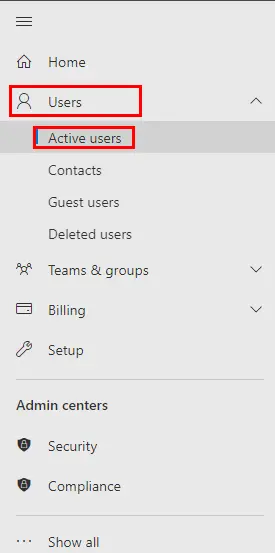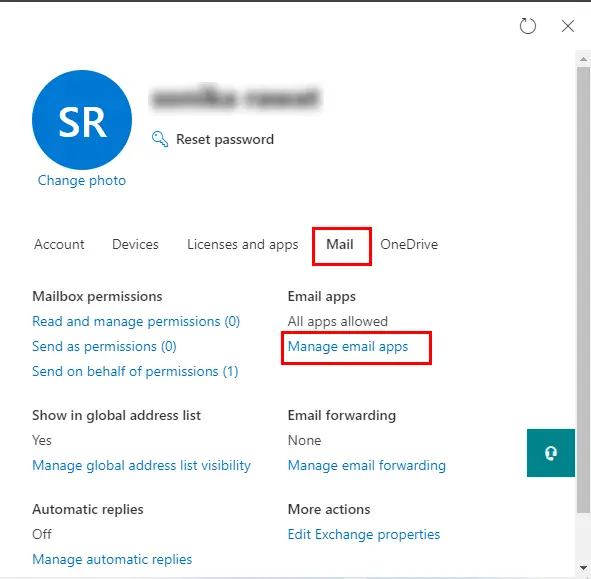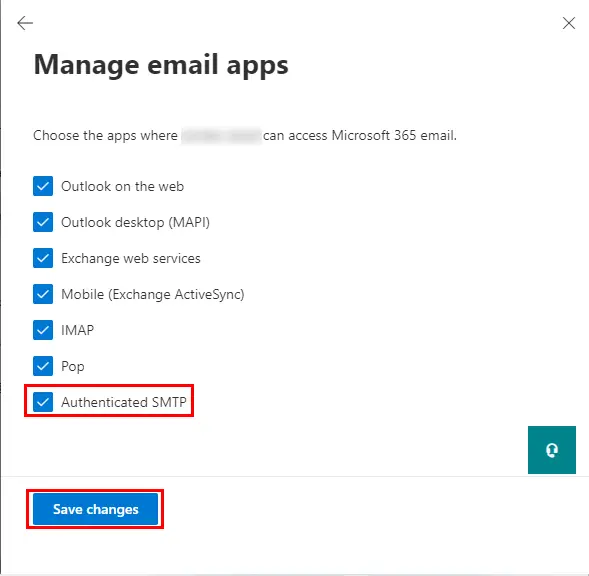Generate App Password
Know Here- How to Generate App Password
Note: To create the Third-Party App Password, you must check whether the Multi-Factor Authentication is Enabled or Not. If not, then make sure to Enable Multi-Factor Authentication and enforced it.
Type the name of the application for which you want to generate the app password.
(Note: You can type any name in the field).
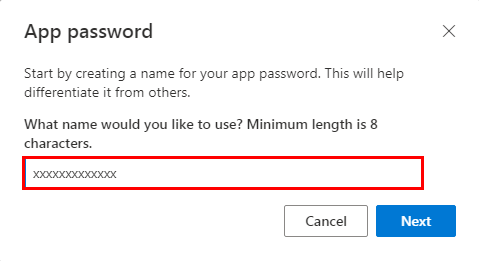
Now, you will see the details of all active users. Click on the Multi-factor authentication option at the top.
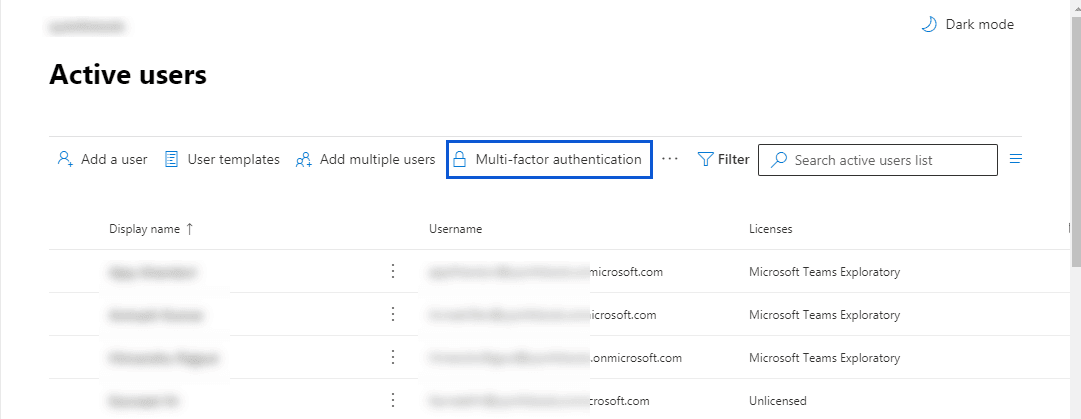
After that, choose a desired accounts for which you want to disable the Multi-factor authentication. Click on the Disable option.
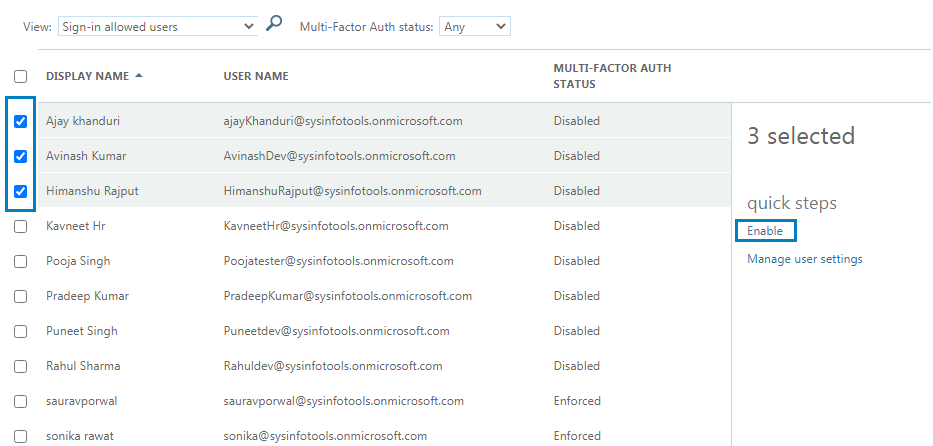
You will see the list of all active users. From here, select the Multi-Factor Authentication option.
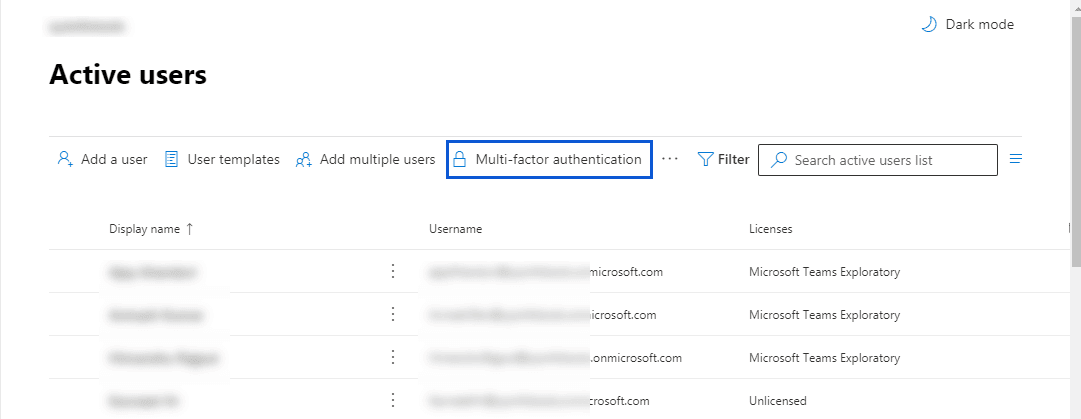
Mark the account for which you want to enable Multi-factor authentication. Click on the Enable option.
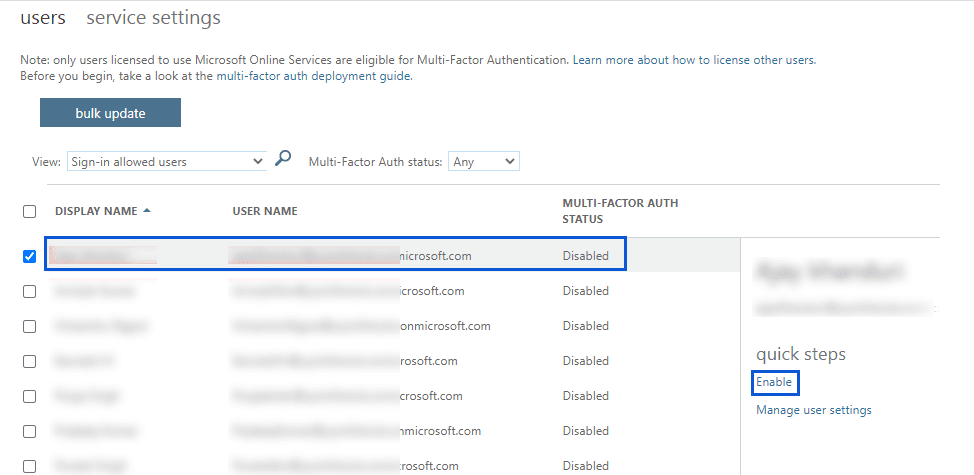
To Enforce the Multi-Factor Authentication
After enabling multi-factor authentication on an account, choose that account and click on the Enforce option.
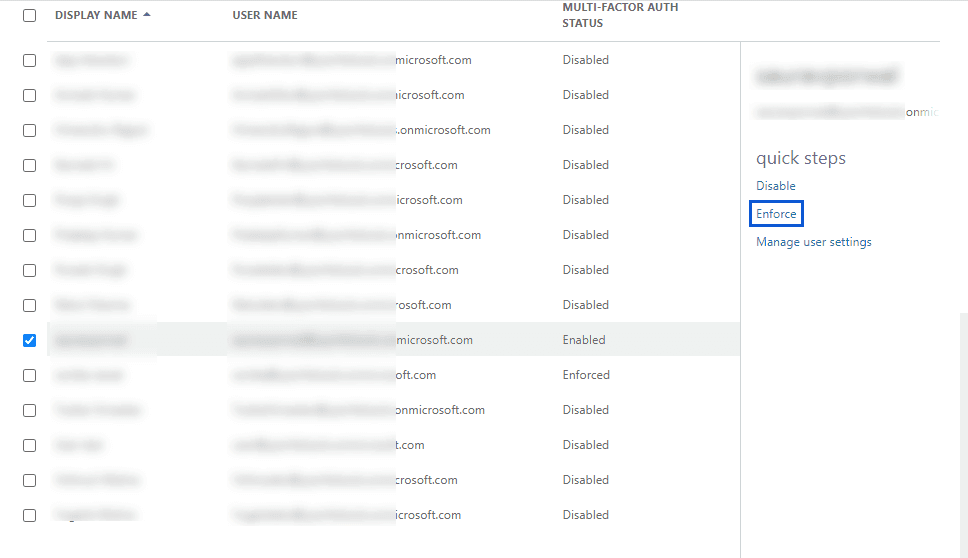
After that, from the expanded list, click on the Azure Active Directory under the admin center.
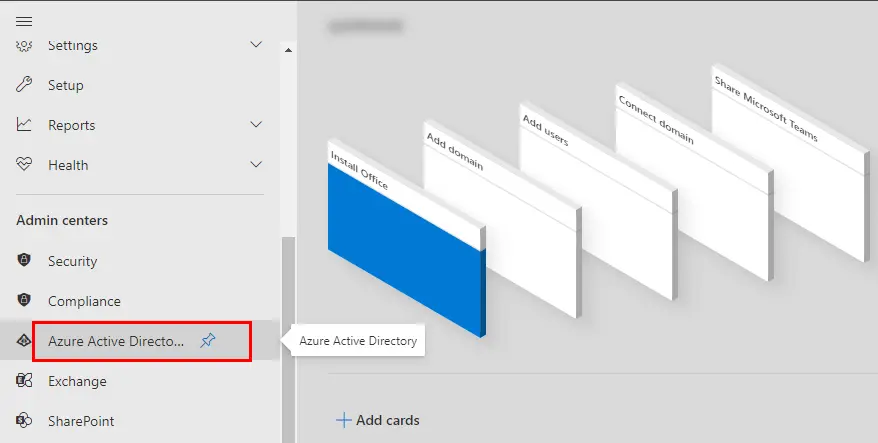
Then, scroll the active directory options and click on the Properties tab under manage option.
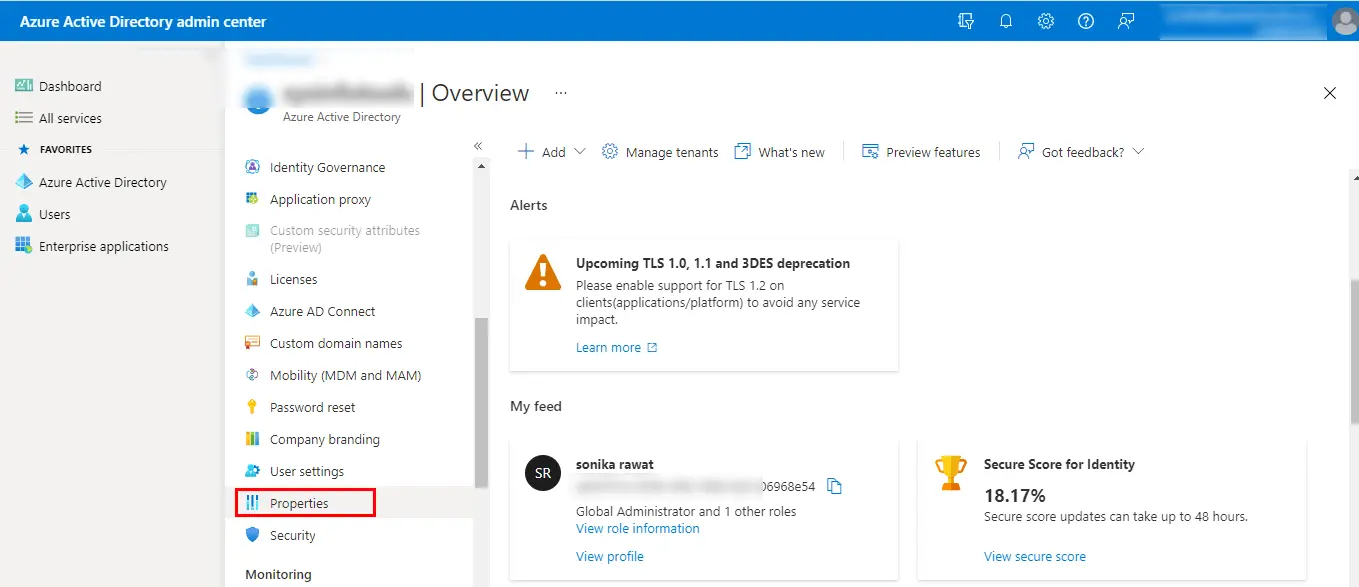
In the next step, within the properties option scroll the page and select Manage Security Default option.
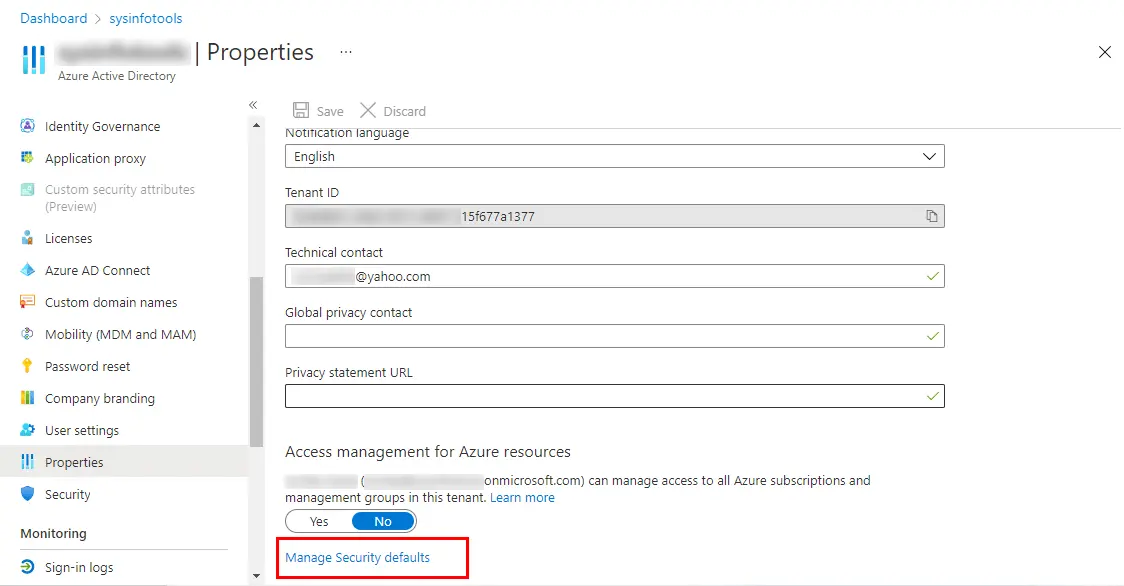
To Enforce the Multi-Factor Authentication
Now, click on the Admin account through which you want to login into the Office 365 backup tool. Also, choose the Mail option of the selected Admin/User account.